
Tự khắc phục sự cố
lượt xem 73
download
 Download
Vui lòng tải xuống để xem tài liệu đầy đủ
Download
Vui lòng tải xuống để xem tài liệu đầy đủ
Tự khắc phục sự cố Nếu chẳng may máy tính rơi vào tình trạng bo mạch chủ "bốc cháy", đĩa cứng ngừng quay, hệ điều hành "ngã quỵ” hay phần mềm gián điệp và virus "thao túng" mọi hoạt động của hệ thống... đừng vội cầu cứu bộ phận hỗ trợ kỹ thuật hay đưa máy tính ra "bệnh viện", hãy tham khảo bài viết bên dưới vì biết đâu bạn sẽ tìm ra được "bí kíp" để hóa giải điều phiền toái đang gặp phải. MÁY TÍNH KHÔNG KHỞI ĐỘNG • Hình như có tiếng động kỳ lạ nào đó phát ra từ...
Bình luận(0) Đăng nhập để gửi bình luận!
Nội dung Text: Tự khắc phục sự cố
- Tự khắc phục sự cố Nếu chẳng may máy tính rơi vào tình trạng bo mạch chủ "bốc cháy", đĩa cứng ngừng quay, hệ điều hành "ngã quỵ” hay phần mềm gián điệp và virus
- "thao túng" mọi hoạt động của hệ thống... đừng vội cầu cứu bộ phận hỗ trợ kỹ thuật hay đưa máy tính ra "bệnh viện", hãy tham khảo bài viết bên dưới vì biết đâu bạn sẽ tìm ra được "bí kíp" để hóa giải điều phiền toái đang gặp phải. MÁY TÍNH KHÔNG KHỞI ĐỘNG • Hình như có tiếng động kỳ lạ nào đó phát ra từ máy tính? Một vài âm thanh có thể là điềm báo trục trặc nghiêm trọng. Nếu nghi ngờ đĩa cứng của mình đang hoạt động trong trạng thái "nhảy cò cò”, biện pháp an toàn nhất là tắt máy tính ngay lập tức. Để xác định xem đĩa cứng có phải là nguyên nhân phát ra các âm thanh trên hay không, bạn cần tháo cáp nguồn của ổ đĩa này trước khi bật lại máy tính. Nếu thủ phạm chính là đĩa cứng, bước kế tiếp bạn cần thực hiện là tải về một tiện ích có khả năng đọc được các mã chẩn đoán SMART (Self-Monitoring Analysist and Reporting Technology). Dữ liệu SMART có thể cho bạn biết chính xác hỏng hóc. Hãy tìm tiện ích này từ website của hãng sản xuất đĩa cứng mà bạn đang sử dụng, tham khảo www.ariolic.com/activesmart/low- level-format.html để có thêm thông tin chi tiết. • Tại sao tiếng ồn vẫn tồn tại ngay cả khi đã ngắt nguồn của đĩa cứng? Đến lúc này, dù công việc sẽ khó khăn hơn do mọi thứ trở nên "mơ hồ" nhưng chí ít bạn cũng có thể an tâm rằng dữ liệu vẫn được an toàn. Khi ấy, một biện pháp "bình dân" nhưng hiệu quả để tìm ra trục trặc là sử dụng một ống nghe bằng giấy: bạn hãy đặt một đầu vào tai, đầu còn lại đặt vào thành phần nghi ngờ phát ra tiếng ồn và chăm chú lắng nghe.
- • Liệu nguyên nhân có phải do quạt làm mát? Nếu bạn lo ngại về những tiếng động bất thường phát ra từ quạt làm mát, hãy sử dụng công cụ miễn phí SpeedFan để xác định xem có phải quạt làm mát gắn trên bo mạch chủ quay quá chậm hay không. Vài thành phần trên bo mạch chủ có thể "bốc cháy" nếu chúng không được làm mát hiệu quả. Đừng tiếc tiền, hãy nhanh chóng thay quạt làm mát mới vì chi phí sẽ ít hơn rất nhiều so với việc phải thay CPU hay bo mạch chủ. Ngoài ra, bạn cũng có thể sử dụng tiện ích CPUCool để theo dõi "nhiệt độ” của hệ thống. GIÁM SÁT TỐC ĐỘ QUẠT LÀM MÁT Nếu bạn nghi ngờ quạt làm mát hay đĩa cứng gặp sự cố, hãy thử sử dụng tiện ích SpeedFan. Ngoài khả năng theo dõi tốc độ của quạt (trong hầu hết máy tính, tốc độ quạt sẽ đạt từ 1.000 đến 4.000 vòng quay/phút), SpeedFan còn có thể phân tích dữ liệu SMART của đĩa cứng, nhờ thế bạn có thể tìm ra nguyên nhân hỏng hóc.
- • Tiếng "bíp" gì vậy? Nếu nghe thấy những tiếng bíp kéo dài không bình thường (hay vài tiếng bíp cùng lúc) khi vừa khởi động máy tính, thì có thể hệ thống đang cố thông báo cho bạn biết một điều gì đó – và thường là tin xấu. Trong khi tiếng bíp ngắn thường xuất hiện ngay trước quá trình khởi động máy sẽ thông báo mọi thứ đã "sẵn sàng" thì những âm thanh báo lỗi lại không tuân theo một quy định nào: chúng có thể khác nhau tùy vào hãng sản xuất BIOS và thỉnh thoảng còn được thay đổi bởi các nhà sản xuất bo mạch chủ. Bạn cần phải tra cứu ý nghĩa của từng tiếng bíp, bằng cách tham khảo tài liệu đi kèm hay trên website của hãng sản xuất. Ví dụ, với máy Dell Dimension XPS Dxxx, một tiếng bíp ngắt quãng và theo sau đó là 2 tiếng bíp khác thông báo card đồ họa gặp sự cố (có thể chưa được gắn đúng vị trí chẳng hạn). Nếu không tìm thấy thông tin cần thiết tại website của hãng sản xuất, bạn hãy tham khảo BIOS Central (www.bioscentral.com) để xem danh sách và ý nghĩa của từng tiếng bíp được sắp xếp thứ tự theo tên hãng sản xuất BIOS. Ngoài ra, một vài nhà sản xuất (trong đó có Dell) đặt các đèn chẩn đoán ở mặt sau thùng máy, qua đó có thể báo cáo chi tiết hơn những trục trặc đang xảy ra. Chúng có thể khác nhau tùy vào cách thiết kế hệ thống nhưng đèn vàng luôn báo hiệu những triệu chứng không tốt. Một lần nữa, hãy tham khảo website hãng sản xuất để có được câu trả lời chính xác nhất. • Trục trặc thiết bị phần cứng có thể ngăn cản quá trình khởi động không? Nếu bạn trang bị thêm thiết bị phần cứng (gắn trong) mới, như bộ
- nhớ chẳng hạn, thì bạn cần kiểm tra xem chúng có được lắp đúng vị trí không, hay có xảy ra hiện tượng "lỏng" kết nối ở thiết bị này hay cáp nối không, cũng có thể thiết bị đó bị hỏng hoặc không tương thích với máy tính. Hãy bắt đầu bằng cách tắt máy và ngắt nguồn điện, tiếp đất cơ thể bằng cách chạm tay vào một thành phần bằng kim loại bên ngoài vỏ máy, sau đó tiến hành mở thùng ra. Bạn cần kiểm tra tất cả dây cáp có được nối chính xác không và đảm bảo bộ nhớ RAM, các card gắn trong được lắp đúng chỗ. Nếu cần thiết, bạn hãy ấn tay dọc theo chiều dài của thanh RAM, hoặc cũng có thể tháo thanh RAM đó ra và sau đó gắn chúng trở lại. Khi đã thực hiện xong, nối lại các cáp nối và khởi động lại máy tính. Thậm chí nếu thanh RAM được gắn đúng vị trí thì bộ nhớ hệ thống cũng có thể là nguyên nhân trục trặc – do thanh RAM bị hỏng. Hãy sử dụng công cụ miễn phí Memtest86 (www.memtest86.com) tạo một đĩa CD khởi động để kiểm tra các hỏng hóc trên bộ nhớ. Công cụ này thực hiện các kiểm tra chi tiết (và có thể phát hiện nhiều trục trặc mà quá trình kiểm tra BIOS đơn giản thường bỏ sót). Trong một số ít trường hợp, máy tính không thể khởi động vì xảy ra sự "xung đột" giữa một thiết bị phần cứng mới và các thành phần còn lại trong hệ thống; hay chỉ đơn giản do thiết bị này không hoạt động. Việc này thường xảy ra với các máy tính "đời cũ” cũng như với hầu hết việc nâng cấp. Để kiểm tra tình trạng này, hãy gỡ thiết bị mới ra và gắn trở lại thiết bị cũ. Nếu máy tính vẫn khởi động tốt, nghĩa là bạn gặp rắc rối với thiết bị mới. Hãy liên hệ với nhà sản xuất để có được những trợ giúp cần thiết.
- Thỉnh thoảng, máy tính có thể phát ra âm thanh khởi động bình thường (xảy ra khi Windows tải màn hình nền) nhưng bạn vẫn không thấy gì trên màn hình. Đó là báo hiệu cho cả card đồ họa và màn hình. Trước hết, hãy kiểm tra cáp nối màn hình có bị lỏng hay đứt không, hay các chân (pin) của card đồ họa có được cắm chặt không? Nếu mọi thứ vẫn bình thường, hãy nối màn hình này với một máy tính khác để kiểm tra. Nếu màn hình này vẫn hiển thị tốt, bạn cần tìm một màn hình tốt khác để kiểm tra lại máy tính nghi ngờ trước đó. Nếu màn hình tiếp tục "tối om" thì bạn có thể chắc chắn card đồ họa gặp sự cố hay xảy ra hiện tượng lỏng kết nối bên trong máy. Khi đó, hãy tắt điện máy tính, mở thùng máy ra và kiểm tra vị trí của card đồ họa. (Nếu sử dụng card đồ họa tích hợp và nó đang gặp sự cố, bạn cần thay mới bo mạch chủ). CẤM BSOD KHỞI ĐỘNG LẠI Hãy khỏi động máy tính ở chế độ Safe Mode (ấn phím ngay sau khi quá trình khởi động BIOS và chọn Safe Mode từ trình đơn). Nhấn phải chuột lên biểu tượng My Computer, chọn Properties, nhấn vào thẻ Advanced và chọn nút Settings bên dưới mục Startup and Recovery. Sau
- • Thông báo xuất hiện trên màn hình và đó, bỏ đánh dấu mục máy tính ngưng khởi động? Nếu màn hình Automatically restart và khởi động của máy tính xuất hiện một thông nhấn OK để kết thúc. báo lỗi – hay còn được gọi là thông báo BIOS Power-On Self Test, hay POST – thì bạn có thể tra cứu ý nghĩa trong tài liệu hướng dẫn đi kèm bo mạch chủ hay trên website http://www.bioscentral.com/. Nếu thấy thông báo lỗi "Non-System disk ..." ("Không phải đĩa khởi động ...") và hiện không có đĩa nào trong ổ đĩa mềm, bạn hãy tháo bất kỳ đĩa cứng nào gắn ngoài và lấy đĩa CD ra khỏi ổ đĩa, sau đó khởi động lại máy tính. Nếu trục trặc vẫn tiếp diễn, có lẽ sector khởi động hay partition khởi động của đĩa cứng bị hỏng. Tiện ích Partition Table Doctor 3 (39 USD, www.ptdd.com) có thể tạo lại bảng partition (phân vùng đĩa cứng), đây là một phương thuốc hữu hiệu có thể "hồi sinh" máy tính gặp sự cố. Chương trình này cung cấp dưới dạng tập tin ISO, nên bạn có thể sử dụng để tạo đĩa CD khởi động. • Phải làm gì khi gặp lỗi màn hình xanh? Máy tính đang khởi động bỗng nhiên "treo cứng" và xuất hiện một màn hình xanh với thông báo đại loại như "STOP: 0x0000021a Fatal System Error", đây chính là lỗi "màn hình xanh chết chóc" (Blue Screen of Death – BSOD) thường gặp trong Windows. Bạn có thể tìm hiểu chi tiết về lỗi này cũng như cách khắc phục bằng cách tìm kiếm trên web từ một máy tính khác hay giải mã lỗi Stop
- Error (bao gồm 10 ký tự, được bắt đầu bằng số 0 và chữ x) tại website www.updatexp.com/stop-messages.html. Nhưng chuyện gì sẽ xảy ra nếu Windows tiến hành khởi động lại ngay khi lỗi màn hình xanh vừa xuất hiện? Có lẽ kỹ sư nào đó phát triển Windows XP nghĩ rằng để hệ thống tự khởi động lại mỗi khi bị "ngã quỵ” nhưng lại không lường đến tình huống sự cố xảy ra trong quá trình khởi động. Điều này có nghĩa là, với người dùng Windows, máy tính sẽ bước vào một vòng lặp vô tận của quá trình "ngã quỵ”, khởi động lại và tiếp tục "ngã quỵ”. Lúc này, bạn sẽ không bao giờ đọc được mã lỗi hay thông báo lỗi mà qua đó có thể giúp người dùng biết được chuyện tồi tệ gì đang xảy ra. May thay, có một cách dễ dàng khắc phục hiện tượng này được trình bày trong phần "Cấm BSOD khởi động lại". MÁY TÍNH HOẠT ĐỘNG BẤT THƯỜNG • Windows hay ứng dụng thường xuyên "ngã quỵ”? Bước đầu tiên bạn cần thực hiện là xác định xem trục trặc có thường xuyên xảy ra không và ghi nhận các hành vi làm hệ thống "gãy gánh". Hãy ghi lại trình tự các sự kiện và nội dung của bất kỳ thông báo hay hộp thoại cảnh báo lỗi nào, rồi tìm thông tin về chúng trực tiếp tại website của hãng sản xuất phần mềm hay thông qua các công cụ tìm kiếm web. Một bản sửa lỗi hay nâng cấp cho phần mềm này có khả năng giải quyết được vấn đề đang tồn tại. Ngoài ra, tiện ích Event Viewer của Windows ghi lại rất chi tiết về nhiều hiện tượng "gãy gánh" của hệ thống và các ứng dụng khác. Nhấn phải chuột lên biểu tượng My Computer, chọn Manage.Expand Event Viewer trong
- khung cửa sổ bên trái và nhấn chuột vào mục Application (thông thường, tiện ích Event Viewer trong Windows XP ghi nhận 3 loại sự kiện: Application, Security và System). Hãy quan sát những ghi nhận mới nhất, nếu có sự kiện nào xuất hiện với biểu tượng có dấu X màu đỏ thì điều đó có nghĩa là Windows đang gặp một sự cố nghiêm trọng. Nếu bạn nhấn đúp chuột vào ghi nhận này, một hộp thoại Event Properties với nhiều thông tin hơn sẽ xuất hiện, dù khó để hiểu hết ý nghĩa của chúng. Nếu bạn không thể giải mã chúng, hãy sử dụng cơ sở dữ liệu Event ID của Microsoft tại địa chỉ www.microsoft.com/technet/support/ee/ee_advanced.aspx, hoặc EventID.Net (www.eventid.net/search.asp) – nơi mà người dùng chép lên đó những kinh nghiệm và giải pháp tìm kiếm nguyên nhân gây lỗi. Với phí dịch vụ 9 USD/ 3 tháng, bạn có thể truy cập một cách chi tiết toàn bộ giải pháp và thông tin hữu ích. • Phần mềm dở chứng? Nếu phát hiện ra trang chủ (homepage) trong trình duyệt bị thay đổi, các cửa sổ quảng cáo tự động xuất hiện hay các biểu tượng xuất hiện "lộn xộn" trên màn hình nền của Windows thì gần như chắc chắn máy tính của bạn đã bị nhiễm virus hay phần mềm gián điệp (spyware). Trong trường hợp này, việc chẩn đoán cũng chính là sửa chữa. Trước tiên, hãy tiến hành quét virus cho máy tính. Nếu chưa cài bất kỳ chương trình phòng chống virus nào, bạn có thể sử dụng dịch vụ quét virus trực tuyến miễn phí Housecall của Trend Micro (http://housecall.trendmicro.com). Nếu bạn đã có chương trình quét virus nhưng muốn trang bị thêm công cụ phát hiện spyware miễn phí, hãy tải về
- tiện ích Microsoft Windows Defender (trước đây được biết với tên Microsoft Windows AntiSpyware). • Thiết bị ngoại vi mất tác dụng? Nếu bạn đang gặp rắc rối với bàn phím và chuột không dây, hay các thiết bị nhập khác, trước hết hãy kiểm tra lại pin của chúng. Nếu đó là pin sạc, hãy để thiết bị này có chút ít thời gian để "khởi động" và rồi khởi động lại máy. Nhưng phải làm sao nếu đó là thiết bị dùng dây hoặc pin vẫn tốt? Hãy sử dụng wizard hướng dẫn khắc phục sự cố của Windows: nhấn Start -> Control Panel (hay Start -> Control Panel -> Printers and Other Hardware với chế độ hiển thị Category), chọn Mouse hoặc Keyboard; kế đến, chọn thẻ Hardware và nhấn nút Troubleshoot. Ngoài ra, công cụ chẩn đoán DirectX có thể đánh giá tình trạng của thiết bị nhập: nhấn Start -> Run, gõ vào lệnh dxdiag và nhấn OK. Sau đó, chọn thẻ Input để xem kết quả kiểm tra tất cả thiết bị nhập được gắn vào hệ thống. Nếu cả tiện ích trợ giúp của Windows và công cụ DirectX đều không thể đưa ra một giải pháp triệt để, bạn cần dùng một con chuột hay bàn phím chuẩn PS/2, sau đó đến website của hãng sản xuất để tải về trình điều khiển thiết bị mới nhất. • Máy tính phát nhạc trong im lặng? Hãy đảm bảo loa máy tính được cấp điện và nối dây tín hiệu một cách chắc chắn. Chạy tiện ích kiểm soát âm lượng Windows Volume Control (bằng cách chọn Start -> All Programs -> Accessories -> Entertainment -> Volume Control) và xác định các hộp thoại đánh dấu Mute có được chọn hay không, nếu có hãy bỏ những đánh dấu này.
- Nếu vấn đề cũng chưa được giải quyết? Hãy kiểm tra xem card âm thanh có được chọn đúng không (một số máy tính có nhiều thiết bị âm thanh). Trong cửa sổ Volume Control, chọn Options.Properties và đảm bảo mục được liệt kê trong trình đơn thả xuống Mixer Device chính là thiết bị âm thanh của bạn (bất kể đó là card rời hay tích hợp sẵn trên bo mạch chủ). Ngoài ra, bạn cũng nên xem xét vài vấn đề sau: đầu nối của tai nghe và loa có được cắm đúng vị trí không? Cáp âm thanh có bị lỏng không? Nếu bạn nghe thấy âm thanh bị "ngắt quãng" khi lắc nhẹ đầu nối của tai nghe hay loa, thì đầu nối đó gần như đã hỏng. Nếu đầu cắm audio có thể thoải mái "lắc lư” khi bạn cắm vào hay tháo ra, thì có lẽ cổng âm thanh trong máy tính đã bị gãy và biện pháp duy nhất là thay card âm thanh khác (nếu đang dùng card âm thanh tích hợp, bạn phải kiểm tra xem có còn khe cắm trống nào trên bo mạch chủ hay không). Nếu đã cài đặt phần cứng hay phần mềm ngay trước khi sự cố xảy ra, bạn cần phải nạp lại trình điều khiển thiết bị (driver) cho card âm thanh. Hãy tham khảo trên website của hãng sản xuất hay Windows Update trong mục Optional Hardware để tiến hành nâng cấp. Nếu tất cả mọi cố gắng đều thất bại, bạn có thể thử sử dụng công cụ System Restore của Windows XP để đưa máy tính về lại trạng thái "khỏe mạnh" trước đó. Bạn chọn Start -> All Programs -> Accessories -> System Tools -> System Restore và chọn Restore my computer to an earlier time. Windows sẽ tự động tạo các cột mốc khôi phục (tối thiểu là mỗi ngày một lần), vì thế nếu System Restore làm việc (nhưng không phải lúc nào cũng thế!) thì bạn có thể giúp máy tính quay lại tình trạng hoạt động tốt của những ngày trước.
- MÁY TÍNH CHẠY CHẬM • Dường như Windows làm việc có phần uể oải? Tuổi tác không phải là nguyên nhân chính làm ảnh hưởng đến tốc độ xử lý của một máy tính: có thể hệ thống đang "gánh vác" quá nhiều ứng dụng chạy ở chế độ nền. Các chương trình "lén lút" hay các tiến trình của Windows bao gồm các tiện ích in ấn và lập chỉ mục đĩa cứng sẽ "chén sạch" tài nguyên CPU và bộ nhớ chính. Chúng cũng có thể làm cho quá trình khởi động và tắt máy ngày càng "ì ạch" hơn. Tiện ích MSConfig (chọn Start.Run và gõ vào lệnh msconfig) sẽ liệt kê danh sách một số ứng dụng được nạp trong quá trình khởi động, tuy nhiên danh sách này chưa thật hoàn chỉnh. Thay vào đó, hãy sử dụng tiện ích miễn phí StartupList có khả năng liệt kê tất cả chương trình được khởi động cùng với Windows. Ngoài ra, tiện ích Autoruns của hãng Sysinternals không những có thể nhận dạng các ứng dụng tự khởi động mà còn có khả năng vô hiệu hóa chúng. Để giành lại tài nguyên của hệ thống, hãy đóng, xóa hoặc giấu các applet trên khay hệ thống mà bạn không cần. Về vấn đề này, bạn nên tham khảo mục "Thanh lọc Desktop và menu" trong bài viết "Thuần phục Windows" (ID: A0410_92). DỌN DẸP VÀ TĂNG TỐC TRÌNH ĐƠN NGỮ CẢNH Hãy tiến hành quét Registry của Windows bằng công cụ ShellExView.
- Khi tiện ích này thực hiện xong, hãy Ví dụ, với vài applet, bạn chỉ cần sắp xếp danh sách có được theo dạng nhấn phải chuột lên biểu tượng trên Type. Lần lượt, chọn một trình đơn khay hệ thống và chọn Options hay ngữ cảnh trong danh sách và ấn phím Properties. Sau đó, bỏ đánh dấu để vô hiệu hóa chúng. Sau đó, tương ứng với tùy chọn Place icon in hãy thu nhỏ tối đa (minimize) cửa sổ the taskbar hay mục có ý nghĩa tương của chương trình này và nhấn phải đương. Để xem danh sách tất cả chuột lên màn hình nền của Windows chương trình đang chạy trên hệ để xem trình đơn ngữ cảnh mở ra thống, bạn nhấn chuột vào nhãn nhanh hơn không. Nếu chưa hài lòng, Processes trong tiện ích Task tiếp tục thực hiện công việc như trên Manager. Tương ứng với mỗi cho các mục còn lại trong danh sách. chương trình là dung lượng bộ nhớ sử dụng, giá trị càng cao thì càng không tốt. Để ngưng một chương trình trong Task Manager, nhấn chuột lên tên chương trình đó và nhấn vào nút End Process. Tuy nhiên, vấn đề đặt ra ở đây là bạn không thể xác định được chương trình này có nhiệm vụ gì? Tiện ích miễn phí Quick Access InfoBar sẽ đặt một biểu tượng vào cạnh mỗi chương trình đang chạy trong Task Manager, bạn hãy nhấn chuột lên biểu tượng đó để biết đây là chương trình gì và có an toàn không nếu bạn tiến hành chấm dứt hoạt động của nó.
- • Gặp rắc rối về đồ họa khi xem phim hoặc chơi game? Trước hết, hãy đảm bảo bạn đang sử dụng driver mới nhất cho card đồ họa. Việc làm tưởng chừng như đơn giản này thường sửa được nhiều trục trặc đối với card đồ họa. Bạn có thể tìm được các driver mới nhất tại website của nVidia hay ATI, và driver tại 2 website này thường mới hơn so với phiên bản được nhà sản xuất card đồ họa cung cấp. Tuy nhiên, card đồ họa trên máy tính xách tay là trường hợp ngoại lệ, bạn cần liên hệ với hãng sản xuất máy tính để được trợ giúp cụ thể. Bạn cũng có thể thực hiện vài kiểm tra cơ bản thiết bị đồ họa bằng cách sử dụng tiện ích chẩn đoán DirectX. Tại nhãn Display (nhấn Start.Run, gõ vào lệnh dxdiag và nhấn OK), thực hiện cả kiểm tra DirectDraw và Direct3D để xác định có trục trặc gì về driver, hay có gì đó được cài đặt không chính xác không. Hãy để tất cả kiểm tra hoàn tất và tham khảo kết quả ở phần hộp thoại Notes bên dưới. Nếu trục trặc vẫn "cứng đầu" tiếp diễn, hãy sử dụng Task Manager (ấn tổ hợp phím - - ) để đóng tất cả chương trình và tác vụ chạy ở chế độ nền trước khi xem phim hay chơi game. Nếu biện pháp này có thể giải quyết được thì hãy nghĩ đến việc bổ sung bộ nhớ RAM cho máy tính. Tương tự, bạn nên sắp xếp lại các tập tin đang nằm "tứ tán" bằng cách thực hiện dồn (defrag) ổ đĩa cứng – cách này sẽ giúp việc xem các tập tin video dung lượng lớn mượt mà hơn. Để thực hiện dồn đĩa, bạn chọn Start -> All Programs -> Accessories -> System Tools -> Disk Defragmenter. Ngoài ra, bạn có thể thử nhiều kiểm tra khác như hướng dẫn tại địa chỉ http://www.pcworld.com/news/article/0,aid,115049,pg,9,findid,52594,00.as p.
- • Trình đơn ngữ cảnh đáp ứng chậm? Hiện tượng này không phải do phần mềm độc hại (malware) gây ra, mà do tiện ích bổ sung Windows được viết quá tồi. Trình đơn ngữ cảnh là một dạng của tiện ích bổ sung (shell extension) cho Windows. Hãy sử dụng công cụ miễn phí NirSoft ShellExView để vô hiệu hóa tiện ích bổ sung cho Windows. Sau khi cấm những tiện ích tồi, trình đơn ngữ cảnh sẽ trở lại trạng thái nhanh nhẹn vốn có. • Việc ghi đĩa CD/DVD diễn ra chậm hay dừng lại trước khi hoàn tất? Có lẽ, CPU đang gặp phải tình trạng quá tải. Trước khi tiến hành ghi đĩa, hãy mở tiện ích Task Manager và chọn thẻ Tab. Quan sát biểu đồ để xem mức độ sử dụng CPU có đạt mức 100% trong khi ghi đĩa hay không. Hãy thử đóng một số ứng dụng, như tiện ích phòng chống virus/spyware và công cụ lập chỉ mục tìm kiếm trên máy tính của Google, Yahoo hay các hãng khác. Nên nhớ khởi động lại tiện ích phòng chống virus ngay sau khi thực hiện ghi đĩa xong. Ngoài ra, bạn có thể tham khảo nhiều thông tin về thủ thuật ghi đĩa cũng như định dạng video tại website Video-Help.com. GIẢI MÃ EVENT ID TRỰC TUYẾN Các mã Event ID báo cho người dùng nguyên nhân sự cố được ghi lại trong tiện ích Event Viewer của Windows, tuy nhiên chúng hầu như rất khó hiểu. EventID.net sẽ chỉ cho bạn biết chuyện gì đang xảy ra. Nhập mã Event ID vào biểu mẫu trên website này và bạn sẽ thấy một trang web liệt kê tất cả những gì người dùng khác chia sẻ về lỗi này, bên cạnh
- đó là cách giải quyết. MẠNG MẤT KẾT NỐI • Máy tính và thiết bị ngoại vi không tìm thấy mạng? Nếu kết nối Internet băng rộng không hoạt động (do modem mất kết nối), hãy thử tắt rồi bật lại điện cấp cho modem. Cách này thường có thể giải quyết được trục trặc. Nếu có sử dụng thiết bị mạng như router hay hub kết nối với modem, bạn cần thực hiện thao tác như trên cho modem trước, rồi sau đó thực hiện cho các thiết bị này. • Máy in mạng không hoạt động? Trước hết, hãy đảm bảo bạn đã thực hiện chia sẻ máy in. Nhấn Start.Control Panel và chọn Printers and Faxes. Nhấn phải chuột lên máy in cần chia sẻ, rồi chọn Sharing. Ở thẻ Sharing, nhấn Share Name và gõ vào tên máy in. Lưu ý, nếu máy in được gắn vào một máy tính nối mạng thì bạn cần luôn bật máy tính này. Hoặc để giảm chi phí trả
- tiền điện, bạn có thể trang bị một print server (có giá từ 30 đến 50 USD), giúp kết nối trực tiếp máy in với hệ thống mạng. • Kết nối mạng "chập chờn"? Nếu mạng chạy quá chậm, hay thậm chí không làm việc, trước hết bạn cần sử dụng tính năng giải quyết sự cố mạng của Windows XP: nhấn Start -> Help and Support, và bên dưới mục Pick a Help topic nhấn Networking and the Web, rồi sau đó chọn Fixing network or Web problems, và cuối cùng chọn Home and Small Office Networking Troubleshooter. Tính năng này sẽ hỏi bạn một loạt câu hỏi để giúp chỉ ra trục trặc, khi bạn đã thực hiện xong phần trả lời, máy tính sẽ chạy một chương trình chẩn đoán để chỉ ra nguồn gốc của sự cố. • Máy tính xách tay khó kết nối vào mạng Wi-Fi? Trước hết, hãy đảm bảo mạng không bị "kẹt" bởi những dữ liệu khác. Hoặc hãy tìm xem có thiết bị nào kết nối vào mạng đang thực hiện tải về nhạc và phim không? Những việc này có thể làm giảm tốc độ kết nối mạng của máy tính bạn. Thậm chí, một số thiết bị sử dụng sóng radio cũng có thể gây nên tình trạng tương tự và tiện ích Netstumbler sẽ giúp bạn khắc phục trục trặc này. Tiện ích có khả năng kiểm tra nhiều nguồn phát sóng, từ thiết bị gia dụng như lò viba hay điện thoại cordless. NetStumbler cũng có thể dò ra tất cả mạng không dây có trong khu vực sử dụng chung kênh tần số với bạn, thông báo độ mạnh yếu của từng nguồn phát và giúp tìm ra một mạng không dây công cộng miễn phí. Băng tần 2,4Ghz có 3 kênh không trùng nhau là 1, 6 và 11, bạn nên chọn kênh nào ít người dùng nhất. Ngoài ra, bạn cũng cần kiểm tra lại tín hiệu từ máy tính xách tay của mình. Nếu có thể, bạn cần di chuyển lại gần nguồn phát sóng hơn.
- • Kết nối Wi-Fi chậm? Có thể ai đó đang "xài ké” mạng không dây của bạn để truy cập Internet. Giải pháp cần thực hiện ngay là kích hoạt tính năng bảo mật của gateway không dây. Điều này đòi hỏi bạn phải thực hiện vài tác vụ như thay đổi mật khẩu mặc định của gateway, kích hoạt tính năng mã hóa WPA PreShared Key. Các bước cài đặt bảo mật này có thể khác nhau tùy vào hãng sản xuất, tuy nhiên bạn sẽ nhận được những hướng dẫn chi tiết tại website GetNetWise (http://spotlight.getnetwise.org/wireless/wifitips/). Ngoài ra, bạn cũng có thể cập nhật tính năng bảo mật bằng cách nâng cấp firmware cho thiết bị không dây, tham khảo hướng dẫn tại đây. • Tường lửa có vấn đề? Phần mềm tường lửa thỉnh thoảng sẽ ngăn cản chương trình mà bạn muốn sử dụng để truy xuất Internet. Bạn có thể vô tình nhấn chuột vào tùy chọn "Keep blocking this program" (nếu sử dụng phần mềm Windows Firewall) hay "Block" (với phần mềm tường lửa của ZoneAlarm) thay vì "Unblock the program" hay "Allow" ở lần đầu tiên chạy chương trình này. Để khắc phục lỗi này với Windows Firewall, chọn Start -> Run, gõ vào lệnh wscui.cpl và nhấn OK. Sau đó, nhấn tiếp vào mục Windows Firewall, chọn thẻ Exceptions và rồi nhấn Add Programs. Tiếp đến, chọn các ứng dụng mà bạn muốn tính năng tường lửa bỏ qua việc kiển tra từ danh sách có sẵn, hay nhấn Browse để xác định chúng. Với ZoneAlarm, nhấn đúp chuột vào biểu tượng ZA trên khay hệ thống, chọn Program Control Program ở khung cửa sổ bên trái và nhấn vào thẻ Programs. Cuộn qua danh sách để tìm ra chương trình cần sử dụng, và nếu
- bạn thấy một dấu X màu đỏ bên cạnh biểu tượng của chương trình này, hãy nhấn chuột lên đó và chọn Allow từ trình đơn thả xuống. KIỂM TRA SÓNG WI-FI VỚI NETSTUMBLER NetStumbler có thể thông báo cho bạn biết sóng radio có ảnh hưởng đến gateway không dây hay không. Hãy lưu ý đến chỉ số SNR (signal-to- noise): nhiễu càng cao thì giá trị SNR càng thấp và vấn đề này có thể do một gateway không dây gần đó sử dụng cùng kênh (channel) với thiết bị gateway của bạn. hfghfghfghfghfghfgg

CÓ THỂ BẠN MUỐN DOWNLOAD
-

Khắc phục các sự cố âm thanh trong máy tính
 5 p |
5 p |  349
|
349
|  127
127
-
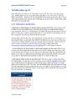
Thủ thuật tự khắc phục sự cố
 11 p |
11 p |  188
|
188
|  101
101
-
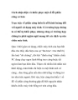
Cách nhận diện và khắc phục một số lỗi phần cứng cơ bản
 9 p |
9 p |  223
|
223
|  72
72
-

Khắc phục sự cố mạng không dây
 17 p |
17 p |  223
|
223
|  64
64
-

Khắc phục sự cố các vấn đề kết nối trong mạng - Phần 5
 7 p |
7 p |  151
|
151
|  35
35
-

Cách khắc phục sự cố Windows với MSconfig
 7 p |
7 p |  187
|
187
|  29
29
-
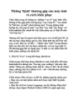
Những 'bệnh' thường gặp của máy tính và cách khắc phục
 5 p |
5 p |  125
|
125
|  26
26
-

Cách khắc phục khi mất kết nối Internet
 3 p |
3 p |  121
|
121
|  20
20
-

Khắc phục sự cố card màn hình
 3 p |
3 p |  126
|
126
|  17
17
-

Trung tâm khắc phục sự cố Microsoft Fix it Center
 6 p |
6 p |  122
|
122
|  16
16
-
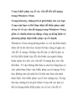
5 mẹo khắc phục sự cố các vấn đề kết nối mạng trong Windows Vista
 19 p |
19 p |  95
|
95
|  11
11
-

Khắc phục sự cố "bí hiểm" của Norton Antivirus
 6 p |
6 p |  179
|
179
|  11
11
-

Khắc phục quá trình cập nhật của Microsoft Security Essentials (MSE)
 7 p |
7 p |  368
|
368
|  9
9
-

Thủ thuật xóa sạch dữ liệu riêng tư khi tắt trình duyệt
 15 p |
15 p |  129
|
129
|  9
9
-

Hướng dẫn khắc phục lỗi corrupt trên Mediafire
 9 p |
9 p |  177
|
177
|  8
8
-

Microsoft Fix it Center: "Trung tâm" khắc phục sự cố Windows
 8 p |
8 p |  108
|
108
|  4
4
-

Hướng dẫn chuyển dữ liệu từ Google Reader sang Feedly
 5 p |
5 p |  74
|
74
|  3
3
Chịu trách nhiệm nội dung:
Nguyễn Công Hà - Giám đốc Công ty TNHH TÀI LIỆU TRỰC TUYẾN VI NA
LIÊN HỆ
Địa chỉ: P402, 54A Nơ Trang Long, Phường 14, Q.Bình Thạnh, TP.HCM
Hotline: 093 303 0098
Email: support@tailieu.vn








