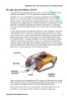YOMEDIA

ADSENSE
Tự khám phá SolidWorks 2008 trong 10 tiếng đồng hồ (part 3)
153
lượt xem 49
download
lượt xem 49
download
 Download
Vui lòng tải xuống để xem tài liệu đầy đủ
Download
Vui lòng tải xuống để xem tài liệu đầy đủ
Tài liệu tham khảo SolidWorks 2008 sẽ là tài liệu hữu ích cho các bạn sinh viên trong quá trình học tập bộ môn. Tài liệu mang đến kiến thức về phần bổ sung lời chú giải và kích thước tham chiếu.
AMBIENT/
Chủ đề:
Bình luận(0) Đăng nhập để gửi bình luận!
Nội dung Text: Tự khám phá SolidWorks 2008 trong 10 tiếng đồng hồ (part 3)
- SolidWorks 2008 - Hãy tự khám phá trong 10 tiếng đồng hồ! Bổ sung Annotation (lời chú giải) và Reference Dimension n (kích thước tham chiếu). .v m .co Sau đây bạn sẽ bổ sung hai ad đường tâm vào khung nhìn ic mặt cắt. Bạn sẽ sử dụng công m w. cụ Centerline từ thanh công w w cụ Annote. Chú ý: Bạn có thể thêm các đường tâm vào bản vẽ tự động hoặc bằng phương pháp thủ công. SolidWorks có khả năng loại bỏ những đường tâm bị trùng. Khi muốn bổ sung một kích thước tham chiếu, bạn sử dụng công cụ vẽ phác họa Smart Dimension. 100 Bổ sung Lời chú giải và Kích thước tham chiếu
- SolidWorks 2008 - Hãy tự khám phá trong 10 tiếng đồng hồ! Bổ sung lời chú giải và kích thước tham chiếu. w w 1 Bổ sung các đường tâm. w. m Nhấn vào một điểm nằm phía trong các ic đường viền của phần Section view (khung ad .co nhìn mặt cắt) giống như minh họa. Chương m trình hiển thị Section PropertyManager. .v n Nhấn vào công cụ Centerline trên thanh công cụ Annotate. Chương trình hiển thị những đường tâm trong phần Section View. Nhấn OK (ü) trong Centerline PropertyManager. 2 Bổ sung kích thước tham chiếu giữa hai đường tâm. Nhấn công cụ Smart Dimension trên thanh công cụ Annotate. Nhấn Smart dimensioning trong hộp hỗ trợ kích thước công cụ Dimension Assist Tool. Nhấn chọn đường tâm bên trái. Nhấn chọn đường tâm bên phải. Nhấn vào một vị trí nằm phía trên tiết diện để định vị cho đối tượng kích thước tham chiếu. Nhấn OK (ü) trong Dimension Property Manager. Bổ sung Lời chú giải và Kích thước tham chiếu 101
- SolidWorks 2008 - Hãy tự khám phá trong 10 tiếng đồng hồ! 3 Hiển thị mô hình trong chế độ Shaded with Edges n (tô màu và hiển thị các cạnh). .v m Nhấn chuột vào một điểm phía trong khung .co nhìn Isometric. ad ic Nhấn vào Shaded with Edges trong hộp m w. Display Style. w w Nhấn OK (ü) từ Drawing View PropertyManager. 4 Xem bản vẽ hoàn thiện. Xem phần Sheet2 của bản vẽ Bar. 102 Bổ sung Lời chú giải và Kích thước tham chiếu
- SolidWorks 2008 - Hãy tự khám phá trong 10 tiếng đồng hồ! Bổ sung Sheet Metal Views w (khung nhìn kim loại tấm). w w. m Chi tiết Bent Bar1, khung đỡ ic các chi tiết Clamp và MiniGrab, ad .co vốn được thiết kế dưới dạng kim m loại tấm. Những chi tiết kim loại .v tấm có các thuộc tính đặc biệt n của cả hai trạng thái 3D lẫn 2D. Những chi tiết dạng kim loại tấm được thiết kế trong không gian ba chiều (3D) để sử dụng trong các bộ phận lắp ráp, sau đó được sản xuất ở trạng thái phẳng (2D). Một bản vẽ kim loại tấm yêu cầu trạng thái phẳng. SolidWorks sử dụng nhiều cấu hình (configuration) khác nhau để thể hiện những thuộc tính khác nhau của một chi tiết kim loại tấm và tạo một khung nhìn đặc biệt, gọi là Flat pattern. Sau đây bạn sẽ thêm vào bản vẽ của bạn một trang bản vẽ mới và chèn vào trang này khung nhìn Flat pattern cho chi tiết Bent Bar1, sử dụng công cụ View Palette trong khung tác vụ (Task Pane). Bổ sung Sheet Metal Views 103
- SolidWorks 2008 - Hãy tự khám phá trong 10 tiếng đồng hồ! Bổ sung Sheet Metal Views (khung nhìn kim loại tấm). n .v 1 Bổ sung một trang bản vẽ. m .co Nhấn chuột phải vào khu hình họa. ad Chọn Add sheet. Trang bản vẽ Sheet3 được thêm ic m vào bản vẽ Bar. w. w w 2 Mở chi tiết Sheet Metal (kim loại tấm). Nhấn thẻ View Palette trong khung tác vụ (Task Pane). Nhấn nút Browse trong View Palette. Chọn Part cho mục Files of type từ thư mục SolidWorks Test Drive. Nhấn đúp vào chi tiết Bent Bar1. Các khung nhìn mà bạn có thể truy cập sẽ được hiển thị trong View Palette 3 Chọn hướng cho khung nhìn trong View Palette. Nhấn và kéo khung nhìn Flat pattern từ View Palette thả vào cạnh bên trái của trang bản vẽ Sheet3. Nhấn OK (ü) trong Projected View PropertyManager. 4 Thiết lập tỉ lệ. Nhấn vào một điểm phía trong các đường viền của Drawing View. Mục Drawing View PropertyManager sẽ xuất hiện. Nhấn chọn Use custome scale. Chọn tỷ lệ 1:2 từ lệnh đơn sổ xuống. Nhấn OK (ü) trong Drawing ViewProperty Manager. Nhấn công cụ tái xây dựng Rebuild trong thanh công cụ lệnh đơn. 104 Bổ sung Sheet Metal Views
- SolidWorks 2008 - Hãy tự khám phá trong 10 tiếng đồng hồ! Detail Views (Khung nhìn chi tiết). w w Khung nhìn chi tiết là những công cụ rất hữu ích để xem các chi tiết trong w. mô hình, những thứ thường sẽ rất khó xem bằng các phương tiện khác. m ic Khung nhìn chi tiết cho phép bạn phóng to để quan sát cận cảnh một tiết ad diện được chọn lựa của mô hình. .co m Cách tạo một khung nhìn chi tiết cũng tương tự như tạo một khung nhìn .v n mặt cắt. Trong khi một khung nhìn mặt cắt sử dụng mặt phẳng để cắt qua mô hình thì một khung nhìn chi tiết lại sử dụng vòng tròn để chọn chi tiết cần được phóng to. Sau đây bạn sẽ tạo một khung nhìn chi tiết trong bản vẽ Bar. Khung nhìn chi tiết 105
- SolidWorks 2008 - Hãy tự khám phá trong 10 tiếng đồng hồ! Bổ sung một khung nhìn chi tiết (Detail View). n .v 1 Tăng tỷ lệ hiển thị. m .co Nhấn công cụ Zoom to Area. ad Chọn phóng to cạnh bên phải của khung nhìn ic m Flat pattern. w. w Nhấn công cụ Zoom to Area lần nữa để tắt w công cụ này. 2 Vòng tròn chọn chi tiết. Nhấn công cụ Detail View trong thanh công cụ View Layout. Công cụ Circle được kích hoạt. Định vị tâm điểm của vòng tròn như trong hình minh họa. Nhấn chuột vào điểm giữa. Kéo con trỏ về bên trái. Vẽ phác họa một đường tròn bao chứa 2 lỗ bên phải của khung nhìn Flat pattern như trong hình minh họa. 3 Về tỷ lệ hiển thị toàn mô hình. Nhấn phím f để chương trình hiển thị toàn bộ mô hình trong khu hình hoạ. SolidWorks tạo ra khung nhìn chi tiết. 4 Sắp xếp khung nhìn chi tiết. Nhấn chuột vào một vị trí phía bên phải của khung nhìn Flat pattern để định vị khung nhìn chi tiết. 5 Xem kết quả. Hệ thống tự động tạo nhãn cho vòng tròn chi tiết và khung nhìn liên kết với nó. Những nhãn này hoàn toàn liên kết với khung nhìn và liên kết với nhau. Bạn nhấn OK (ü) trong Detail View B PropertyManager. Chú ý: Vị trí nhãn trong khung nhìn Flat Pattern của bạn có thể khác đôi chút. Hãy xoay nhãn cho giống với hình minh họa. 106 Khung nhìn chi tiết
- SolidWorks 2008 - Hãy tự khám phá trong 10 tiếng đồng hồ! Exploded Views (khung nhìn gỡ rời). w w Để phục vụ cho nhu cầu chế tạo, w. thường bạn có có nhu cầu “gỡ m ic rời” các bộ phận cấu thành của ad một bộ phận lắp ráp, nhằm trình .co m bày được rõ ràng quan hệ giữa .v các bộ phận đó. Một khung nhìn n gỡ rời cho phép bạn quan sát một bộ phận lắp ráp với các chi tiết bên trong được tách ra. Với một bộ phận lắp ráp trong trạng thái được gỡ rời, bạn không thể bổ sung quan hệ ráp má cho nó. Một khung nhìn gỡ rời bao gồm một hay nhiều bước gỡ rời khác nhau. Một khung nhìn gỡ rời sẽ được lưu trữ cùng với cấu hình lắp ráp nơi nó đã được tạo ra. Mỗi cấu hình như thế chỉ có thể có một khung nhìn gỡ rời. Chú ý: Bạn có thể tạo phim hoạt hình cho khung nhìn gỡ rời để thể hiện cách một bộ phận lắp ráp được gia công trong xưởng sản xuất. Với Solid Works Animator, bạn có thể ghi lại đoạn phim dưới định dạng AVI. Khung nhìn gỡ rời 107
- SolidWorks 2008 - Hãy tự khám phá trong 10 tiếng đồng hồ! Tạo một khung nhìn gỡ rời. n .v 1 Mở bộ phận lắp ráp Bar. m .co Nhấn vào thẻ tên Sheet1, trang bản vẽ Sheet1 sẽ ad được hiển thị. ic m Nhấn phải chuột vào một điểm bên trong khung w. nhìn Isometric. w w Nhấn chọn Open bar.sldasm. Thanh Bar FeatureManager được hiển thị. Nhấn công cụ Isometric view. 2 Tạo một khung nhìn gỡ rời. Nhấn vào công cụ Exploded View từ thanh công cụ Assemble. Hộp thoại Explode PropertyManager sẽ được hiển thị. 3 Chọn chi tiết Clamp. Nhấn vào mặt trên của chi tiết Clamp trong khu hình họa. Kéo trục màu vàng của chạc ba tham chiếu theo hướng lên trên bộ phận lắp ráp. Chương trình tạo Explode Step 1 (bước 1 của khung nhìn gỡ rời). 4 Xem kết quả. Nhấn OK (ü) trong hộp thoại Explode PropertyManager. 5 Phóng lớn chi tiết Clamp. Nhấn vào công cụ Zoom to Area. Chọn tăng tỷ lệ hiển thị cho chi tiết Clamp. Nhấn công cụ Zoom to Area lần nữa để tắt công cụ này. 108 Khung nhìn gỡ rời
- SolidWorks 2008 - Hãy tự khám phá trong 10 tiếng đồng hồ! 6 Bổ sung route-line (đường chỉ tuyến gỡ rời) bên trái. w Nhấn chọn công cụ Explode Line w w. Sketch từ thanh công cụ Assemble. m ic Chương trình hiển thị Route Line ad PropertyManager. .co m Nhấn chọn mặt của chi tiết máy .v n B18.3.1M Hex SHCS phía trước như trong hình. Nhấn chọn mặt của lỗ CBORE phía trong mé trước theo như hình minh hoạ. Các mặt được chọn sẽ được hiển thị trong hộp Items To Connect. Nhấn OK (ü) trong Route Line PropertyManager. 7 Chèn đoạn thẳng route-line bên phải. Nhấn chọn mặt của chi tiết máy B18.3.1M Hex SHCS phía sau như trong hình minh hoạ. Nhấn chọn mặt của lỗ CBORE phía trong mé sau. Các mặt được chọn sẽ được hiển thị trong hộp Items To Connect. Nhấn OK (ü) trong Route Line PropertyManager. Khung nhìn gỡ rời 109
- SolidWorks 2008 - Hãy tự khám phá trong 10 tiếng đồng hồ! 8 Thoát khỏi và lưu đường phác họa. n .v Nhấn Save từ thanh công cụ lệnh đơn. m .co Nhấn Yes. ad 9 Quay về trạng thái đóng. ic m Nhấn thẻ Configuration Manager. w. w Mở rộng mục Default. w Nhấn chuột phải vào ExplViewl. Nhấn Animate collapse. Xem đoạn hoạt hình của chi tiết máy Clamp. Nếu cần, nhấn Stop trong hộp Animation Controller. Nhấn Close (X) trong hộp Animation Controller. 10 Quay về với cây cấu trúc thiết kế FeatureManager. Nhấn thẻ FeatureManager. 11 Lưu bộ phận lắp ráp Bar. Nhấn công cụ Isometric từ thanh công cụ Heads-up View. Nhấn Save trong thanh công cụ lệnh đơn. 12 Quay về với bản vẽ của bộ phận lắp ráp Bar. Nhấn Window, Bar - Sheetl từ thanh công cụ lệnh đơn. Chương trình hiển thị Sheet1 của bản vẽ Bar. 13 Thiết lập trạng thái gỡ rời. Nhấn chuột phải nội trong khung nhìn Isometric. Nhấn chọn Properties. 110 Khung nhìn gỡ rời
- SolidWorks 2008 - Hãy tự khám phá trong 10 tiếng đồng hồ! w w Chọn mục Show in exploded state. w. m Nhấn OK trong hộp thoại Drawing View Properties. ic ad Nhấn OK (ü) trong .co Drawing View1 m PropertyManager. .v n Nhấn công cụ Rebuild từ thanh công cụ lệnh đơn để tái xây dựng mô hình. 14 Lưu bản vẽ Bar. Nhấn Save từ thanh công cụ lệnh đơn. Xem kết quả. Khung nhìn gỡ rời 111
- SolidWorks 2008 - Hãy tự khám phá trong 10 tiếng đồng hồ! Bill of Materials – danh sách vật liệu. n .v Một bản vẽ có thể chứa một m .co danh sách vật liệu (Bill of ad Materials) hoặc trong dạng ic bảng hoặc trong định dạng m w. tập tin Excel, nhưng không w thể chứa cả hai. w Danh sách vật liệu (Bill of Materials) dạng bảng được tạo dựa trên các bảng của SolidWorks và bao gồm: Các mẫu. Các điểm để định vị (Anchors). Các số lượng cho các cấu hình. Tham số quyết định xem chương trình có lưu giữ những mục đối tượng đã bị xoá ra khỏi bộ phận lắp ráp. Hiển thị những số lượng bằng 0 (Zero). Các bộ phận cấu thành bị loại ra của bộ phận lắp ráp. Thứ tự ráp má trong bộ phận lắp ráp. Thông số kiểm soát mục thông tin (Item number control). Bạn có thể ấn định một con số bắt đầu cho số kiểm soát của các mục thông tin (Item number) , nhưng bước tăng luôn là một số nguyên tố (ví dụ 1, 2, 3..., 100, 101, 102...,). Bạn có thể thay đổi đoạn văn bản trong một ô bất kỳ trong bảng bằng cách nhấn đúp chuột vào nó và hiệu chỉnh trên màn hình, nhưng nếu bạn thay đổi những dữ liệu được SolidWorks tạo ra (Item number, số lượng, …), tức là bạn bẻ gẫy mối nối kết giữa dữ liệu của mô hình và danh sách vật liệu (Bill of Materials). 112 Danh sách vật liệu
- SolidWorks 2008 - Hãy tự khám phá trong 10 tiếng đồng hồ! Tạo một danh sách vật liệu (BOM). w w 1 Mẫu cho BOM. w. m Nhấn nội trong khung nhìn Isometric trên ic Sheet1. Chương trình hiển thị Drawing View1 ad .co PropertyManager. m Nhấn thẻ Annotate trong CommandManager. .v n Nhấn công cụ Bill of Materials từ lệnh đơn thả xuống Tables. Chương trình hiển thị cửa sổ Bill of Materials PropertyManager. Bạn chấp nhận bom-standard mặc định cho mục Table Template. Nhấn OK (ü) trong Bill of Materials PropertyManager. 2 Định vị cho bảng BOM. Nhấn vào góc bên trái của Sheet1 để định vị danh sách vật liệu Bill of Materials. Bảng được tạo ra gồm những cột sau: ITEMS NO., PART NUMBER, DESCRIPTION, và QTY. Chương trình hiển thị Bill of Materials Property Manager. Bạn hãy chấp nhận các mục lựa chọn mặc định. Nhấn OK (ü) trong Bill of Materials PropertyManager. 3 Sửa cỡ bảng BOM. Bạn thay đổi cỡ bảng BOM cho vừa với khu trên bên trái của trang bản vẽ. Nhấn chuột vào một điểm trong khu hình hoạ. Danh sách vật liệu 113
- SolidWorks 2008 - Hãy tự khám phá trong 10 tiếng đồng hồ! n .v Nhấn chọn và kéo các đoạn m thẳng nằm dọc của bảng để tăng .co ad hay giảm bề dày của mỗi cột. ic m Nhấn chuột vào phía trong khu w. hình hoạ để bỏ chọn BOM. w w Chú ý: Theo mặc định, SolidWorks tận dụng tên tập tin để dùng cho mục số chi tiết máy (Part Number) trong danh sách vật liệu BOM. Các tựa đề cột như: Part Number, Description, Cost, và Material có thể được gán cho các thuộc tính tuỳ biến trong chi tiết máy. Các thuộc tính tuỳ biến khi đó sẽ được gửi sang bản vẽ. 114 Danh sách vật liệu
- SolidWorks 2008 - Hãy tự khám phá trong 10 tiếng đồng hồ! Balloons trong BOM. w w Bạn có thể tạo các balloons (dùng để đánh số thứ tự các chi tiết) trong bản w. vẽ lắp. Các balloons sẽ chú giải cho các chi tiết máy trong bộ phận lắp ráp m ic và liên kết chúng với các số kiểm soát mục thông tin (item numbers) trong ad danh sách vật liệu BOM. .co m Mặc dù vậy, khi không tạo BOM bạn vẫn có thể bổ sung balloons cho .v n bản vẽ. Nếu bản vẽ không có BOM, các số mục thông tin (item numbers) sẽ là những giá trị mặc định của mô hình. Nếu không có BOM trên trang bản vẽ hiện hành, nhưng tập tin bản vẽ có một BOM trên một trang khác, thì các số mục từ BOM này sẽ được sử dụng. Balloons trong BOM 115
- SolidWorks 2008 - Hãy tự khám phá trong 10 tiếng đồng hồ! Bổ sung Balloons cho một bản vẽ. n .v 1 Chọn khung nhìn. m .co Nhấn vào phía trong khung nhìn Isometric. ad Nhấn chọn Hidden Lines Removed trong hộp ic m Display Style. w. w 2 Bổ sung balloons. w Nhấn công cụ Auto Balloon từ thanh công cụ Annotate. Chương trình hiển thị cửa sổ Auto Balloon PropertyManager. Bạn chấp nhận các mục lựa chọn mặc định. Nhấn OK trong Auto Balloon PropertyManager. 3 Định vị lại cho balloons. Nhấn chọn và kéo balloons như trong hình trên Sheet1. 4 Lưu bản vẽ của bộ phận lắp ráp Bar. Nhấn công cụ Rebuild từ thanh công cụ lệnh đơn. Nhấn Save từ thanh công cụ lệnh đơn. 116 Balloons trong BOM
- SolidWorks 2008 - Hãy tự khám phá trong 10 tiếng đồng hồ! Các mối liên kết. w w Trong SolidWorks, mọi thứ đều mang tính liên kết. Nếu bạn thực hiện một w. sự thay đổi trong một chi tiết máy, sự thay đổi này sẽ truyền sang tất cả m ic những bộ phận lắp ráp và bản vẽ tham chiếu với chi tiết máy đó. ad .co Thay đổi các giá trị của một kích thước m được nhập vào một chi tiết máy sẽ làm .v n thay đổi chi tiết máy. Bạn không thể thay đổi giá trị của những kích thước được chèn thủ công. Thay đổi một kích thước trên bản vẽ sẽ thay đổi mô hình. Sau đây đầu tiên bạn sẽ mở một bản vẽ và xem các kích thước. Sau đó bạn thay đổi chiều dày của chi tiết máy Plate- associative trong bản vẽ. Bước tiếp theo là xem sự thay đổi của chiều dày của chi tiết máy và trong bản vẽ liên kết. Các mối liên kết 117
- SolidWorks 2008 - Hãy tự khám phá trong 10 tiếng đồng hồ! Thay đổi một mô hình dựa trên tính liên kết. n .v 1 Mở bản vẽ Plate-associativity. m .co Nhấn công cụ Open từ thanh công cụ lệnh đơn. ad Tìm đến thư mục SolidWorks Test Drive. ic m Chọn Drawing cho mục Files of type. w. w w Nhấn đúp vào Plate-associativity. Chương trình hiển thị Drawing FeatureManager. 2 Thay đổi kích thước chiều sâu. Nhấn đúp vào kích thước chiều dày 5 trong khung nhìn Top. Nhập 7mm. Nhấn công cụ Rebuild trong hộp thoại Modify. Nhấn nút lệnh ü trong hộp Modify. 3 Mở chi tiết máy Plate-associativity. Nhấn chuột phải trong khung nhìn Front. Nhấn Open plate-associativity.sldprt. Chương trình hiển thị cây cấu trúc thiết kế FeatureManager của chi tiết máy. Nhấn Extrude1 trong cây cấu trúc thiết kế FeatureManager. Nhấn vào kích thước 7mm. Hộp thoại Modify xuất hiện. Nhập 5mm. 4 Mở bản vẽ. Nhấn Window, Plate-associativity - Sheet1 từ thanh công cụ lệnh đơn. Kích thước được cập nhật xuất hiện trong bản vẽ. 5 Quay về với Sheet1 của bản vẽ Bar. Đóng bản vẽ. Nhấn File, Close từ lệnh đơn chính. Nhấn Yes to All. Đóng chi tiết máy. Nhấn lệnh File, Close từ lệnh đơn chính. Chương trình hiển thị Sheet1 của bản vẽ Bar. 118 Các mối liên kết
- SolidWorks 2008 - Hãy tự khám phá trong 10 tiếng đồng hồ! SolidWorks Design Checker. w w SolidWorks Design Checker w. là một công cụ giúp bạn m ic tiết kiệm thời gian bằng ad cách đảm bảo mô hình của .co m bạn tuân thủ theo những .v chuẩn thiết kế của công ty n bạn. Tính năng SolidWorks Design Checker sử dụng những khái niệm thiết kế được định nghĩa sẵn và kiểm tra độ chính xác, sự hoàn chỉnh và đúng chuẩn cho các thành phần thiết kế, ví dụ như: Chuẩn đo kích thước. Kiểu chữ (font) cho những lời chú giải và kích thước. Khu tựa đề bản vẽ. Các thuộc tính tuỳ biến. Các lớp thông tin (Layer). Vật liệu. Các đối tượng kích thước bị viết đè. Các đường phác họa. Các bộ phận lắp ráp. Bạn có thể thiết lập và lưu giữ các chuẩn tương thích một cách hiệu quả trong chỉ duy nhất một tập tin. Mỗi lần kiểm tra thiết kế, bạn có thể tạo các bản báo cáo trong định dạng HTML để tiện theo dõi kết quả. SolidWorks Design Checker 119

ADSENSE
CÓ THỂ BẠN MUỐN DOWNLOAD
Thêm tài liệu vào bộ sưu tập có sẵn:

Báo xấu

LAVA
AANETWORK
TRỢ GIÚP
HỖ TRỢ KHÁCH HÀNG
Chịu trách nhiệm nội dung:
Nguyễn Công Hà - Giám đốc Công ty TNHH TÀI LIỆU TRỰC TUYẾN VI NA
LIÊN HỆ
Địa chỉ: P402, 54A Nơ Trang Long, Phường 14, Q.Bình Thạnh, TP.HCM
Hotline: 093 303 0098
Email: support@tailieu.vn