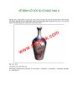Vẽ bình cổ với 3D STUDIO MAX 8 phần 1
457
lượt xem 120
download
lượt xem 120
download
 Download
Vui lòng tải xuống để xem tài liệu đầy đủ
Download
Vui lòng tải xuống để xem tài liệu đầy đủ
Bài tập này, hướng dẫn sử dụng các chức năng cơ bản trên nền 3D Studio Max 8 để vẽ bình cổ và gán vật liệu sứ như hình dưới. Nếu bạn dùng phiên bản mới hơn (5.0, 6.0, 7.0, 9.0) về mặt kỹ thuật không ảnh nhiều đến việc thực hành. Các bước thực hiện như sau: Khởi động chương trình 3DS Max 8, chọn Start Programs Autodesk Autodesk 3ds Max 8 3ds Max 8.
Chủ đề:
Bình luận(0) Đăng nhập để gửi bình luận!

CÓ THỂ BẠN MUỐN DOWNLOAD