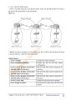Vẽ đàn điện P6
150
lượt xem 41
download
lượt xem 41
download
 Download
Vui lòng tải xuống để xem tài liệu đầy đủ
Download
Vui lòng tải xuống để xem tài liệu đầy đủ
VẼ CÂY ĐÀN ĐIỆN VỚI PHOTOSHOP CS3 Phần IV: TRANG TRÍ ĐÀN Trên bảng Layers, tạo một layer mới và đặt tên là “Thanh 1”. Chọn công cụ Rounded Rectangle Tool. Trên thanh thuộc tính, nhập giá trị Radius: 10px, các giá trị khác giữ nguyên mặc định. Nếu trên màn hình chưa hiển thị bảng Swatches. Trên thanh trình đơn, chọn Window Swatches. Hộp thoại xuất hiện ta chọn 25% Gray. Nhấp và rê chuột tạo đối tượng....
Chủ đề:
Bình luận(0) Đăng nhập để gửi bình luận!

CÓ THỂ BẠN MUỐN DOWNLOAD