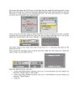Vẽ ghế gỗ với 3D Max 5 Phần 3
236
lượt xem 97
download
lượt xem 97
download
 Download
Vui lòng tải xuống để xem tài liệu đầy đủ
Download
Vui lòng tải xuống để xem tài liệu đầy đủ
Khi Array được 5 đối tượng, chọn đối tượng cuối và nhấp vào công cụ Rotate and Select. Nhấn phím F12, hộp thoại Rotate Transform Type-In xuất hiện: trong vùng Assolute: World nhập thông số cho trục Y: 3. Trong vùng nhìn Front chọn T0, nhấn giữ Shift + rê chuột để sao chép đối tượng. Khi đó hộp thoại Clone Option xuất hiện, thiết lập các giá trị như hình dưới, sau đó nhấp OK. Chọn công cụ Select and Rotate. Nhấn phím F12, hộp thoại Rotate Transform Type-In xuất hiện: Trong vùng Assolute: World nhập thông số cho trục Y:...
Chủ đề:
Bình luận(0) Đăng nhập để gửi bình luận!

CÓ THỂ BẠN MUỐN DOWNLOAD