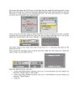Vẽ ghế gỗ với 3D Max 5 Phần 1
931
lượt xem 241
download
lượt xem 241
download
 Download
Vui lòng tải xuống để xem tài liệu đầy đủ
Download
Vui lòng tải xuống để xem tài liệu đầy đủ
Bài tập này, các bạn được hướng dẫn vẽ ghế dựa với chất liệu bằng gỗ. Kết quả cuối cùng như hình dưới: Mặc dầu bài tập được biên soạn với 3D MAX 5, nhưng phần lớn kỹ thuật dùng trong bài tập này vẫn làm việc trong các phiên bản mới hơn như 6.0, 7.0, 8.0, 9.0 v.v Độ khó: 4/10 Các bước thực hiện: Khởi động chương trình 3D Max 5.0 bằng cách: Chọn Start All Programs discreet 3ds max 5 3ds max 5. Cửa sổ làm việc chương trình 3D Max xuất hiện. Để thuận...
Chủ đề:
Bình luận(0) Đăng nhập để gửi bình luận!

CÓ THỂ BẠN MUỐN DOWNLOAD