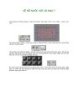Vẽ hồ nước với 3D MAX 7 phần 1
887
lượt xem 250
download
lượt xem 250
download
 Download
Vui lòng tải xuống để xem tài liệu đầy đủ
Download
Vui lòng tải xuống để xem tài liệu đầy đủ
Bài tập này hướng dẫn các bạn tạo hồ nước với 3ds max 7 qua các công cụ và lệnh cơ bản. Các bạn sẽ khai thác lệnh Noise cùng với các phép áp vật liệu cho nước, đáy hồ và thành hồ. Kết quả như hình dưới: Các bước thực hiện: Sau khi khởi động chương trình, vào menu chọn File Reset, lúc đó hộp thoại 3ds max xuất hiện. Trong hộp thoại này hỏi bạn có muốn reset không, nếu bạn muốn Reset (rê toạ độ về tâm), hãy chọn Yes....
Chủ đề:
Bình luận(0) Đăng nhập để gửi bình luận!

CÓ THỂ BẠN MUỐN DOWNLOAD