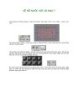Vẽ hồ nước với 3D MAX 7 phần 2
118
lượt xem 184
download
lượt xem 184
download
 Download
Vui lòng tải xuống để xem tài liệu đầy đủ
Download
Vui lòng tải xuống để xem tài liệu đầy đủ
Trong bảng Command Panels, nhấp nút Create, đối tượng “nuoc” sẽ bị nhiễu – Noise- như hình. Trên thanh Main Toolbar, nhấp chọn công cụ Material Editor (hoặc nhấn phím M) dùng để áp vật liệu cho đối tượng. Trong hộp thoại Material-Editor, vật liệu mẫu trong khung đầu tiên được chọn. Một khung vật liệu mẫu được chọn khi đường viền của khung sáng lên màu trắng. Nhấp vào nút Get Material mở hộp thoại Material/Map Browser....
Chủ đề:
Bình luận(0) Đăng nhập để gửi bình luận!

CÓ THỂ BẠN MUỐN DOWNLOAD