
Visual Basic for Application
lượt xem 72
download
 Download
Vui lòng tải xuống để xem tài liệu đầy đủ
Download
Vui lòng tải xuống để xem tài liệu đầy đủ
Từ Office 95 Microsoft bắt đầu đa vào một ngôn ngữ lập trình chung, không chỉ áp dụng cho các ứng dụng nh Word và Excel mà cho cả các công cụ lập trình nh VB. Microsoft gọi ngôn ngữ lập trình này là Visual Basic for Applications (VBA).
Bình luận(0) Đăng nhập để gửi bình luận!
Nội dung Text: Visual Basic for Application
- Visual Basic for Application Từ Office 95 Microsoft bắt đầu đa vào một ngôn ngữ lập trình chung, không chỉ áp dụng cho các ứng dụng nh Word và Excel mà cho cả các công cụ lập trình nh VB. Microsoft gọi ngôn ngữ lập trình này là Visual Basic for Applications (VBA). VBA for Excel Microsoft Excel là một công cụ mạnh để phân tích và trình bày thông tin. Một trong những thế mạnh của Excel là ngôn ngữ macro. Kể từ khi ra đời, Excel luôn là chơng trình bảng tính có cài ngôn ngữ macro bao quát và linh hoạt nhất trong các phần mềm bảng tính. Để viết macros trong Excel, bạn thật sự cần học hai công cụ khác biệt. Tr ớc hết, bạn cần học cách làm việc với Visual Basic. Mọi kiến thức bạn học về Visual Basic không những áp dụng đợc trong Excel mà còn cho các phần mềm Microsoft khác. Thứ hai bạn học cách sử dụng Excel. Càng nắm vững sử dụng bảng tính Excel, bạn càng xây dựng hiệu quả các macros. Bài 1: Chơng trình VBA đầu tiên - Ra quyết định sử dụng VBA for Excel Giả thiết bạn có bảng doanh số bán hàng nh hình 1. Bạn muốn tìm xem những mặt hàng nào bán ra ít hơn 100 bộ và tô mầu đỏ. Chúng ta có thể sử dụng Format có
- điều kiện để làm việc này. Tuy nhiên để áp dụng linh hoạt, chúng ta sẽ xây dựng một macro làm việc đó. Doanh số bán hàng của quý I và quí II Tháng 1 Tháng 2 Tháng 3 Tháng 4 Tháng 5 Tháng 6 áo phông thể thao 30 120 115 122 98 110 Bộ đồ thểthao 220 180 160 140 120 100 Bộ áo ma 93 90 101 105 200 220 Quần soóc 125 133 199 83 104 93 Hình 1 Xây dựng nội dung VBA sử dụng Record Macro Excel cung cấp một công cụ tiện lợi để thu một Macro.
- 1. Đứng ở một ô cần định dạng Sub MakeDecision() 2. Trên thanh công cụ toolbar, chọn ' MakeDecision Macro Tools, Macro, chọn Record New ' Macro recorded 2/15/00 by Phu Macro. ' 3. Hộp hội thoại Record New Macro xuất hiện. Trong hộp Macro Name, Selection.Font.ColorIndex = 3 nhập tên của Macro cần thu, ví dụ ActiveCell.Offset(1, MakeDecision và nhấn nút OK. 0).Range("A1").Select 4. Nút Record Macro xuất hiện nh trong End Sub hình bên cho thấy bộ thu recorder đang hoạt động. Đảm bảo nút Relative Reference đợc nhấn lõm xuống. 5. Định dạng ô (tô chữ mầu đỏ), sau đó nhấn mũi tên xuống dới một lần 6. Nhấn nút Stop Macro 7. Lên Tools, Macro, Macros, một hộp hội thoại Macros xuất hiện. Chọn MakeDecision dới mục Macro Name,
- sau đó nhấn nút Edit. Nh vậy chúng ta chuyển sang môi trờng lập trình của Excel, đồng thời chuyển tới macro vừa thu. Đối tợng ActiveCell tham chiếu đến ô hiện hành. Phơng thức Offset của đối t ợng ActivelCell chọn vùng nằm lệch đi so với ô hiện hành. Trong macro trên chọn ô nằm dới vùng đang chọn một hàng và trên cùng cột. Chạy macro 1. Chọn Sheet1 nếu nó cha đợc chọn 2. Đứng ở ô dữ liệu đầu tiên (giao của hàng áo phông thể thao với Tháng 1). Trên Tools menu, chọn Macro, Macros, một hộp hội thoại Macro xuất hiện. 3. Chọn macro MakeDecision từ danh sách và nhấn OK. Để tiện thử macro trong khi viết có thể gán nó với một nút Gán macro với một nút 1. Nếu cha xuất hiện thanh công cụ Form, hiện nó lên. 2. Trên thanh công cụ Form chọn nút Button rồi vè một nút lên bảng tính (nhấn giữ chuột trái trong khi vẽ một hình chữ nhật)
- 3. Nhả chuột trái, một hộp hội thoại Assign Macro xuất hiện, chọn MakeDecision từ danh sách, sau đó nhấn nút OK 4. Một nút xuất hiện trên bảng tính, mỗi khi nhấn chuột lên nút thì macro MakeDecision sẽ đợc thực hiện. Chú ý: để sửa thuyết minh trên nút, bạn có thể nhấn Ctrl và nháy lên nút, khi đó nút sẽ đợc chọn, bạn có thể nhập thuyết minh mới. Định dạng cho toàn cột Macro trên chỉ định dạng cho một ô. Để định dạng toàn bộ cột, cần thêm hai dòng lệnh ở đầu và cuối thủ tục nh sau: Sub MakeDecision() ' MakeDecision Macro ' Macro recorded 2/15/00 by Phu Do Until ActiveCell = "" Selection.Font.ColorIndex = 3 ActiveCell.Offset(1, 0).Range("A1").Select Loop
- End Sub Để dừng vòng lặp điều kiện Until ActivelCell = "" đ ợc đa vào câu lệnh Do-Loop. Macro sẽ duyệt toàn bộ các ô trong cột và định dạng cho đến khi gặp ô trống. Để macro ra quyết định Chúng ta cần phải để macro tự ra quyết định nhằm tự động hoá việc định dạng. Tuy nhiên, bộ ghi macro không thể đ a các quyết định vào macro. Chúng ta phải tự làm lấy việc đó. Bạn muốn macro tự quyết định xem có cần phải tô đỏ ô hiện h ành hay không. 1. Quay sang VBA-Editor, chọn macro (thủ tục) MakeDecision, nhập câu lệnh If ActiveCell > 100 Then để quyết định xem ô nào có giá tị nhỏ hơn. 2. Nhập End If để kết thúc lệnh If. Macro sẽ nh sau: Sub MakeDecision() ' ' MakeDecision Macro ' Macro recorded 2/15/00 by Phu Do Until ActiveCell = ""
- If ActiveCell < 100 Then Selection.Font.ColorIndex = 3 End If ActiveCell.Offset(1, 0).Range("A1").Select Loop End Sub Để quyết định hoạt động trên toàn bảng Bạn cần phải để macro chuyển tới cột tiếp theo để chạy khắp bảng tính. Th êm các câu lệnh để chuyển đến đỉnh của cột tiếp theo. Sub MakeDecision() ' ' MakeDecision Macro ' Macro recorded 2/15/00 by Phu Do Until ActiveCell = "" If ActiveCell < 100 Then
- Selection.Font.ColorIndex = 3 End If ActiveCell.Offset(1, 0).Range("A1").Select Loop ActiveCell.Offset(-1, 1).Range("A1").Select Selection.End(xlUp).Select ActiveCell.Offset(1, 0).Range("A1").Select End Sub 1. Dòng lệnh mới thêm thứ nhất để Excel lên trên một ô sau đó sang phải một ô. 2. Dòng thứ hai để Excel lên đỉnh cột. 3. Dòng cuối cùng để Excel đang từ đỉnh cột, nghĩa là vùng tiêu đề cột, xuống dói một ô, tức vùng dữ liệu, nh vậy là vùng tiêu đề không bị đa vào tô mầu. Cuối cùng thêm một câu lệnh lặp Do Loop khác để macro có thể duyệt hết từ cột này sang cột khác cho đến khi gặp phải ô trống. Phiên bản visual basic macro cuối cùng sẽ nh sau:
- Sub MakeDecision() ' ' MakeDecision Macro ' Macro recorded 2/15/00 by Phu Do Until ActiveCell = "" Do Until ActiveCell = "" If ActiveCell < 100 Then Selection.Font.ColorIndex = 3 End If ActiveCell.Offset(1, 0).Range("A1").Select Loop ActiveCell.Offset(-1, 1).Range("A1").Select Selection.End(xlUp).Select ActiveCell.Offset(1, 0).Range("A1").Select Loop
- End Sub Chạy macro để định dạng toàn bảng tính 1. Chọn Sheet1 nếu nó cha đợc chọn 2. Đứng ở ô dữ liệu đầu tiên (giao của hàng áo phông thể thao với Tháng 1). Trên Tools menu, chọn Macro, Macros, một hộp hội thoại Macro xuất hiện. 3. Chọn macro MakeDecision từ danh sách và nhấn OK. 4. Toàn bộ bảng tính sẽ đợc duyệt và những doanh số dới 100 sẽ bị tô đỏ. Bài 2: VBA for Excel - tính tổng luỹ tiến Bài toán Tính cột tổng lũy tiến và tính luỹ tiến tại ô Excel cung cấp một số phơng pháp để tính tổng luỹ tiến. Bạn có thể sử dụng hà m =SUM($A$1:A1) trong đó trên cột A bạn nhập các giá trị và nhập công thức tính tổng luỹ tiến tại ô đầu tiên trên cột B sau đó copy công thức xuống các ô bên dới. Để tính tổng luỹ tiến ngay tại một ô, chúng ta có thể sử dụng một macro VBA để lu một tổng dồn dới dạng phần chú giải (note) của một ô, khi nhập một số vào trong ô thì giá trị của ô sẽ công thêm với giá trị trong phần chú giải của ô đó.
- Tính cột tổng luỹ tiến A B Values Cumulative Total 2.00 2.00 43.00 45.00 5.00 50.00 43.00 93.00 65.00 158.00 45.00 203.00 Tạo ô cộng luỹ tiến
- Lên tool, Macro, VBA-Editor để sang môi trờng lập trình của Excel Trong môi trờng lập trình, lên menu insert, chọn module Nhập các chơng trình sau 1. Trên phần General Declaration đa vào dòng lệnh Option Explicit 'Nghĩa là việc khai báo các biến là bắt buộc 2. Thủ tục Auto_Open Auto_Open là một tên đặc biệt trong Visual Basic, mỗi lần mở workbook, Auto_Opensẽ tự chạy. Trong ví dụ này Excel sẽ gọi thủ tục "CumTotal" mỗi khi bạn mở sổ bảng tính. Sub Auto_Open() Application.OnEntry = "CumulativeTotal" End Sub 3. Thủ tục gán tổng luỹ tiến AssignCumulativeTotal Khi bạn chọn một ô và chạy macro này, Excel sẽ gán trờng ghi chú giá trị CumTotal_ với số trong ô hiện hành. Ví dụ nếu nhập số 12 thì trờng ghi chú sẽ là "CumTotal_12"
- Sub AssignCumulativeTotal() If Application.IsNumber(ActiveCell) Then ActiveCell.NoteText Text:="CumTotal_" & ActiveCell Else ActiveCell.NoteText Text:="CumTotal_" & "0" End If End Sub 4. Thủ tục cộng dồn CumulativeTotal Macro Auto_Open đặt Excel sẽ gọi thủ tục này mỗi khi bạn nhập liệu vào bảng tính. Sub CumulativeTotal() 'Câu lệnh If để kiểm tra xem ô mà bạn vừa ' nhập liệu vào (Application.Caller) có tr ờng ghi chú bắt đầu ' với "CumTotal_" hay không If Application.Caller.NoteText(length:=9) = "CumTotal_" Then
- 'Nếu trờng note chứa tổng, câu lệnh sau sẽ cộng tổng này với 'số vừa nhập vào ô. Application.Caller.Value = Application.Caller.Value + _ Application.Caller.NoteText(start:=10) 'Câu lệnh sau lu tổng cộng dồn mới vào trờng note. Application.Caller.NoteText "CumTotal_" & Application.Caller.Value End If End Sub 5. Thủ tục xoá chức năng cộng luỹ tiến ra khỏi ô hiện hành CancelCumulativeTotal Sub CancelCumulativeTotal() ActiveCell.ClearNotes End Sub 6. Thủ tục đa tổng luỹ tiến về không ResetCumulativeTotal Sub ResetCumulativeTotal()
- ActiveCell.NoteText Text:="CumTotal_" + "0" ActiveCell.Value = 0 End Sub Bài 3: Hàm tự tạo - Hàm cắt tên Function CatTen(HoVaTen As String) As String Dim l, i As Integer HoVaTen = Trim(HoVaTen) l = Len(HoVaTen) CatTen = "" For i = l To 1 Step -1 If Mid(HoVaTen, i, 1) = Space(1) Then k=i Exit For End If Next i
- CatTen = Mid(HoVaTen, i + 1) End Function Bài 4: Hàm tự tạo - Đổi số ra chữ Function SoToChu(So) If So = 0 Then Resp = "Không Đồng" Else If Abs(So) > 999999999999.99 Then Resp = "Số quá lớn" Else GoSub ThucHien: End If End If SoToChu = UCase(Left(Resp, 1)) + Mid(Resp, 2) Exit Function
- ThucHien: If So < 0 Then Resp = "Trừ " Else Resp = Space(0) End If Tien = Format(Abs(So), "###########0.00") Tien = Right(Space(12) + Tien, 15) Doc = Space(0): Dem = Doc Doc = Doc + "trăm mơi tỷ " Doc = Doc + "trăm mơi triệu " Doc = Doc + "trăm mơi ngàn " Doc = Doc + "trăm mơi đồng " Doc = Doc + "trăm mơi xu " Dem = Dem + "một hai ba bốn năm sáu bảy tám chín "
- For i = 1 To 5 Nhom = Mid(Tien, i * 3 - 2, 3) If Nhom Space(3) Then Select Case Nhom Case "000" If i = 4 Then Chu = "đồng " Else Chu = Space(0) End If Case ".00" Chu = "chẵn " Case Else So1 = Left(Nhom, 1) So2 = Mid(Nhom, 2, 1)
- So3 = Right(Nhom, 1) Chu = Space(0) For J = 1 To 3 Dich = Space(0) S = Val(Mid(Nhom, J, 1)) If S > 0 Then Dich = Trim(Mid(Dem, S * 5 - 4, 5)) + " " If J = 2 Then DichCu = Dich If J = 3 And Dich = "bốn " And DichCu "một " Then Dich = "t " 'MsgBox Dich Dich = Dich + Trim(Mid(Doc, (i - 1) * 18 + J * 6 - 5, 6)) + " " End If Select Case J Case 2 And S = 1 Dich = "mời "
- Case 3 And S = 0 Dich = Trim(Mid(Doc, (i - 1) * 18 + J * 6 - 5, 6)) + " " Case 3 And S = 5 And So2 Space(1) And So2 "0" Dich = "l" + Mid(Dich, 2) Case 2 And S = 0 And So3 "0" If (So1 >= "1" And So1 0 Then Mid(Chu, ViTri, 9) = "mơi mốt" If Chu "đồng " And Chu "chẵn " And Resp Space(0) Then

CÓ THỂ BẠN MUỐN DOWNLOAD
-

Lập trình ngôn ngữ VBA trong Excel
 492 p |
492 p |  4057
|
4057
|  1924
1924
-

Tự Học Microsoft ASP.NET
 80 p |
80 p |  852
|
852
|  470
470
-

SỬ DỤNG CÔNG CỤ LẬP TRÌNH MACRO VBA XÂY DỰNG CÁC TIỆN ÍCH XỬ LÝ VĂN BẢN
 8 p |
8 p |  641
|
641
|  236
236
-

WINDOWS API
 56 p |
56 p |  455
|
455
|  171
171
-

Phần 2: VISUAL BASIC FOR APPLICATION (VBA)
 84 p |
84 p |  248
|
248
|  143
143
-

GIÁO TRÌNH LẬP TRÌNH QUẢN LÝ VỚI MICROSOFT OFFIC ACCESS - BÀI 8 GIỚI THIỆU NGÔN NGỮ VBA (VISUAL BASIC FOR APPLICATIONS)
 31 p |
31 p |  467
|
467
|  122
122
-

Bài giảng Chuyên đề VBA (Visual Basic for Application) - Lương Trần Hy Hiến
 175 p |
175 p |  387
|
387
|  104
104
-

Bảo mật access bằng 3 cấp mật khẩu
 5 p |
5 p |  272
|
272
|  90
90
-

Phát triển AutoCAD bằng ActiveX & VBA - Chương mở đầu
 7 p |
7 p |  174
|
174
|  38
38
-
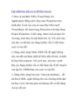
Lập trình bảo mật cơ sở dữ liệu Access
 11 p |
11 p |  128
|
128
|  20
20
-

ĐIỀU CHỈNH ĐỊNH DẠNG SUPERSCRIPT VÀ SUBSCRIPT
 2 p |
2 p |  1544
|
1544
|  17
17
-

Bài giảng Tin học văn phòng: Bài 13 - Vũ Thương Huyền
 35 p |
35 p |  29
|
29
|  7
7
-

Programming Discussion p9
 4 p |
4 p |  59
|
59
|  5
5
-

Bài giảng Tin học cơ sở 3
 87 p |
87 p |  32
|
32
|  5
5
-

Bài giảng Kỹ thuật lập trình (Programming technique): Chương 1 - Vũ Đức Vượng
 68 p |
68 p |  22
|
22
|  4
4
Chịu trách nhiệm nội dung:
Nguyễn Công Hà - Giám đốc Công ty TNHH TÀI LIỆU TRỰC TUYẾN VI NA
LIÊN HỆ
Địa chỉ: P402, 54A Nơ Trang Long, Phường 14, Q.Bình Thạnh, TP.HCM
Hotline: 093 303 0098
Email: support@tailieu.vn








