
Visual Basic part 1
lượt xem 6
download
 Download
Vui lòng tải xuống để xem tài liệu đầy đủ
Download
Vui lòng tải xuống để xem tài liệu đầy đủ
Visual Basic (VB) là một công cụ lập trình hướng đối tượng sử dụng rộng rãi để xây dựng các ứng dụng trong nhiều lĩnh vực khác nhau. Đối với các ứng dụng phục vụ đào tạo VB đặc biệt quan trọng vì khả năng thiết kế nhanh chóng các giao diện đẹp và thân thiện giữa người và máy tính. khác với một số ngôn ngữ lập trình khác bên cạnh các tập lệnh, cú pháp lập trình VB thường xuyên phải xử dụng các khái niệm như đối tượng, thuộc tính, phương thức, lớp… 1.1 Đối tượng: Một...
Bình luận(0) Đăng nhập để gửi bình luận!
Nội dung Text: Visual Basic part 1
- Visual Basic 1. Mở đầu Visual Basic (VB) là một công cụ lập trình hướng đối tượng sử dụng rộng rãi để xây dựng các ứng dụng trong nhiều lĩnh vực khác nhau. Đối với các ứng dụng phục vụ đào tạo VB đặc biệt quan trọng vì khả năng thiết kế nhanh chóng các giao diện đẹp và thân thiện giữa người và máy tính. khác với một số ngôn ngữ lập trình khác bên cạnh các tập lệnh, cú pháp lập trình VB thường xuyên phải xử dụng các khái niệm như đối tượng, thuộc tính, phương thức, lớp… 1.1 Đối tượng: Một tập hợp các dữ liệu, các lệnh được thiết kế để thực hiện một mục đích nào đó được VB xây dựng thành các đối tượng. Ví dụ như đối tượng nút lệnh dùng để thực hiện một tập lệnh do người lập trình đưa vào khi có sự kiện nhấp chuột. Trong VB có sẵn một tập hợp các đối tượng. Các đối tượng này được lưu trữ trong các file.OCX và có thể lấy ra từ hộp công cụ trong môi trường soạn thảo. Ngoài ra lập trình viên VB có thể lập trình riêng cho mình các đối tượng cuối khi có nhu cầu đặt ra. 1.2 Thuộc tính Đối tượng của VB có thể được hiểu như những linh kiện hay những viên gạch dùng để xây dựng nên một ứng dụng. Do đó để có thể dùng các viên gạch này phải hiểu rõ các tính chất (thuộc tính) và các thao tác trên nó (tác vụ). Các thuộc tính thường gặp của các đối tượng trong VB là chiều rộng, chiều cao, toạ độ, màu… Ví dụ: câu lệnh sau: Ten = command1.Caption gán nhãn của nút lệnh cho biến Ten. 1.3 Phương thức: Các tác vụ trên đối như dịch chuyển (Move), hiển thị (Visible), trạng thái hoạt động (Enable)...được gọi là phương thức. Ví dụ: câu lệnh sau: Label1.Move 0, 0 chuyển đối tượng Lablel1 đến góc trái trên của màn hình. 1.4 Sự kiện: Là kết quả của tác vụ trên đối tượng như kích chuột (Click), ấn phím, nháy đúp chuột (DbClick)...trong VB các sự kiện được thực hiện thông qua các thủ tục. Ví dụ: thủ tục. Private Sub Command1_Click() …… End Sub Thực hiện sự kiện nhấp chuột lên đối tượng nút lệnh có tên là Command1. L.T.Vinh 1
- Khi xây dựng các ứng dụng trong VB chúng ta phải thông qua hai bước: - Thiết kế giao diện (Visual programming) - Viết code (Code programming) Khi thiết kế giao diện chúng ta sử dụng các công cụ do VB cung cấp. Chúng ta có thể lôi, kéo, thả các đối tượng trong quá trình thiết kế. hay nói cách khác quá trình thiết kế được thực hiện dưới sự trợ giúp của mose và bàn phím. Khi viết code chúng ta sử dụng chương trình soạn thảo của VB. Bước này tương tự như tất cả các ngôn ngữ lập trình khác. 2. Môi trường Visual Basic 2.1 Vào ra môi trường VB Cách khởi động VB đơn giản nhất là thực hiện các tác vụ sau: 1) kích nút Start 2) Nhấp thanh Programs 3) Nhấp Microsoft Visual Studio 6.0 4) Nháy kép mục Visual Basic 6.0 Sau khi thực hiện các tác vụ nói trên màn hình sẽ xuất hiện giao diện môi trường VB (hình 2.1). Để thoát khỏi môi trường VB trở về Windows có thể thực hiện hai cách: - (1) Vào menu File, (2) chọn Exit - Nhấp chuột vào biểu tượng Thanh công cụ (Tool bar) Cửa sổ Form Cửa sổ Project windows Thanh thực đơn (Menu bar) Hộp công cụ (Tool box) Cửa sổ Project Container Cửa sổ thuộc tính Cửa sổ Form layout Cửa sổ Code Hình 3. Môi trường Visual Basic L.T.Vinh 2
- 2.2 Xây dựng ứng dụng trong môi trường VB Trên hình 2.1 là cửa sổ môi trường VB. Trong môi trường VB chúng ta có thể thực hiện các tác vụ thông qua hệ thống các phím nóng hoặc các chức năng trong thực đơn. Sau đây là một số chức năng cơ bản của môi trường VB - Thanh Menu : chứa các menu lệnh phục vụ soạn thảo. - Thanh công cụ : chứa các nút lệnh thông dụng dùng để điều khiển môi trường lập trình Visual Basic. - Hộp công cụ : chứa các đối tượng. - Cửa sổ Project Container : chứa 2 cửa sổ: + Cửa sổ Code : là nơi soạn thảo lệnh của chương trình. + Cửa sổ biểu mẫu : là nơi soạn thảo giao diện của chương trình . - Cửa sổ Project : liệt kê tất cả các tệp tin đã xử dụng trong quá trình lập trình. - Cửa sổ đặc tính : chứa các thuộc tính của các đối tượng có trong chương trình vào thời gian thiết kế. - Cửa sổ Form layout : xác định vị trí hiển thị, kích thước của form vào lúc thực hiện chương trình. Cho phép người lập trình thay đổi vị trí hiển thị của form bằng chuột. 2.3 Lập trình đơn thể Cũng giống như các ngôn ngữ lập trình khác, lập trình đơn thể trong VB thông qua các biến, hằng và các cấu trúc lệnh…các lệnh và biến được đặt trong các hàm, thủ tục. a) Biến. Trong VB biến được khai báo bằng phát biểu Dim với cú pháp như sau: Dim VariableName [As Type] Trong đó Dim, As là từ khoá. VariableName là tên do bạn đặt. Type là kiểu dữ liệu áp dụng cho biến. Ví dụ: Dim Số As Integer ; khai báo biến Số có kiểu số nguyên Dim Số_thực As Single ; khai báo biến Số_thực có kiểu số thực Dim OBJ As Object ; khai báo biến OBJ có kiểu đối tượng Dim Chuỗi As String *10 ; khai báo biến Chuỗi có kiểu chuỗi 10 ký tự Dim Mảng (1 To 100) As Integer ; khai báo mảng số nguyên VB có một kiểu dữ liệu đặc biệt (Variant) có thể chứa bất kỳ một kiểu dữ liệu nào có trong VB. Ví dụ: bạn khai báo biến AnyData như sau: Dim AnyData As Variant Thì trong chương trình bạn có thể gán: AnyData = 10 Và cũng có thể gán: AnyData = “My data” L.T.Vinh 3
- b) Cấu trúc lệnh Lệnh gán - Cú pháp: TênBiến = Giá trị - Ví dụ: Số = 100 Số_thực = 1.5 Chuỗi = ”Hello” Lệnh If .. Then - Cú pháp: If Then End If Condition là điều kiện, nếu Condition có giá trị True thì các lệnh trong Statements sẽ được thực hiện. - Ví dụ: Số = 100 If số=100 then Msgbox (‘Số là một trăm’) End If ví dụ trên sẽ cho hiển thị hộp thoại ghi “Số là một trăm” vì điều kiện trong Condition là True. Lệnh If .. Then ..Else - Cú pháp: If Then Else End If Condition là điều kiện, nếu Condition có giá trị True thì các lệnh trong Statements1 sẽ được thực hiện ngược lại Condition có giá trị False thì các lệnh trong Statements2 sẽ được thực hiện. - Ví dụ: Số = 1000 If số=100 Then Msgbox (‘Số là một trăm’) Else Msgbox (‘Số là một nghìn’) End If ví dụ trên sẽ cho hiển thị hộp thoại ghi “Số là một nghìn” vì điều kiện trong Condition là True. Lệnh Select .. Case - Cú pháp: Select Case TestTextpression [Case expressionlist-1 [ ] ] … L.T.Vinh 4
- [Case expressionlist-n [ ] ] End Select TestTextpression là một chuỗi hoặc số dùng để so sánh với các chuỗi hoặc số chứa trong Testextpression_n. Nếu TestTextpression có giá trị bằng Testextpression_i thì Statements_i sẽ được thực hiện. - Ví dụ: Private Sub Form_KeyPress(KeyAscii As Integer) Select Case KeyAscii Case 1 : Msgbox(‘Số bạn ấn là 1’) Case 2 : Msgbox(‘Số bạn ấn là 2’) Case 3 : Msgbox(‘Số bạn ấn là 3’) Case 4 : Msgbox(‘Số bạn ấn là 4’) Case 5 : Msgbox(‘Số bạn ấn là 5’) Case 6 : Msgbox(‘Số bạn ấn là 6’) Case 7 : Msgbox(‘Số bạn ấn là 7’) Case 8 : Msgbox(‘Số bạn ấn là 8’) Case 9 : Msgbox(‘Số bạn ấn là 9’) Case 0 : Msgbox(‘Số bạn ấn là 0’) End Select End Sub ví dụ trên sẽ đưa ra màn hình hộp thông báo chữ số tương ứng mỗi khi khi bạn ấn phím số. Lệnh For …To…Next - Cú pháp: For counter = a To b Next Couter là biến đếm, được khởi gán giá trị = a. Các lệnh trong Statements sẽ được thực hiện b-a lần. - Ví dụ: For i = 1 To 10 Form1.PrintForm = i Next ví dụ trên sẽ cho hiển thị lần lượt các số từ 1 đến 10 trên Form1. Lệnh Do While..Loop - Cú pháp: Do While Loop Condition là điều kiện, nếu Condition có giá trị True thì các lệnh trong Statements sẽ được thực hiện. - Ví dụ: i=0 Do While i < 10 Form1.PrintForm = i i=i+1 Loop L.T.Vinh 5
- ví dụ trên sẽ lần lượt đưa ra Form1 các số từ 0 đến 9. Lệnh Do ..Loop While - Cú pháp: Do Loop While Condition là điều kiện, nếu Condition có giá trị True thì các lệnh trong Statements sẽ được thực hiện. Chú ý khác với lệnh Do While..Loop lệnh Do..Loop While được thực hiện ít nhất một lần trong khi lệnh Do While..Loop có thể không được thực hiện lần nào. - Ví dụ: i=1 Do Form1.PrintForm = i i=i+1 Loop While i < 1 ví dụ trên sẽ lần lượt đưa ra Form1 số 1. 2.4 Các đối tượng cơ bản trong VB Form Form là một đối tượng cơ bản được sử dụng làm nền cho thiết kế giao diện. Một Form mặc định của VB có dạng như hình 2.2. Biểu tượng Nút điều khiển cửa sổ Thanh tiêu đề Cửa sổ chương trình Hình 2.2 Form Là một đối tượng cơ bản của VB nên Form có các thuộc tính cơ bản sau: - Name : tên Form. - Caption : chuỗi ký tự hiển thị trên thanh tiêu đề. - Top : toạ độ Y Form. - Left : toạ độ X của Form. L.T.Vinh 6
- - Width : cho giá trị chiều rộng của Form. - Height : cho giá trị chiều cao của Form. - WindowsState: cho trạng thái cửa sổ Form lúc chạy chương trình. Có 3 giá trị cho WindowsState. 0 – bình thường, ở chế độ này kích thước cửa sổ là các giá trị Width, Height. 1- Minimized, cửa sổ ở dạng thu nhỏ nằm trên thanh trạng thái của Windowd. 2-Maximized, cửa sổ chiếm toàn màn hình. Các giá trị thuộc tính của From cũng như của các đối tượng khác có thể cập nhật trong quá trình thiết kế giao diện hoặc viết Code. Ví dụ ta đặt thuộc tính Top của Form trong cửa sổ thuộc tính là 100 hoặc viết Form1.Top = 100 trong cửa sổ code đều cho kết quả tương tự. Khác với các thuộc tính, phương thức chỉ hoạt động vào thời gian thực hiện chương trình. Sau đây là một số phương thức cơ bản của Form: - Load / Unload : cho phép nạp và giải phóng một Form khỏi bộ nhớ. - Cls : xoá form. - Move : dịch chuyển tới vị trí định trước. Các sự kiện xảy ra vào lúc chương trình thực hiện - Resize : sự kiện này xảy ra khi người sử dụng thay đổi kích thước Form vào lúc chương trình đang chạy. Người sử dụng có thể tự viết lệnh xử lý sự kiện này trong thủ tục Form_Resize(). Chú ý : Ngoài các thuộc tính, phương thức, sự kiện của đối tượng Form cũng như các đối tượng chúng tôi sẽ giới thiệu sau đây còn nhiều thuộc tính, phương thức, sự kiện khác rất hữu ích trong lập trình ứng dụng. Bạn cần phải cập nhật trong quá trình làm bài thực hành. Một số đối tượng cơ bản của VB. Các đối tượng cơ bản được Visual Basic cho hiển thị ngay trên hộp công cụ (hình 2.3), bao gồm: (1) PictureBox: cho phép hiển thị hình ảnh. (1) (2) Label: hiển thị nhãn. (2) (3) (3) TextBox: hiển thị văn bản. (4) (5) (4) Frame: tạo khung Frame. (5) CommandButton: nút lệnh. (6) (7) (6) CheckBox. hộp kiểm tra. (8) (9) (7) OptionButton: hộp chọn lựa. (10) (11) (8) ComboBox: hộp danh sách Combo. (9) ListBox: hộp danh sách. (12) (13) (10) HSCrollBar. thanh cuộn ngang. (14) (15) (11) VSCrollBar: thanh cuộn dọc. (16) (17) (12) Timer: điều khiển thời gian. (18) (19) (13) DriverBox: hộp danh sách ổ đĩa. (14) DirListBox: hộp danh sách thư mục. (20) (15) FileListBox: hộp danh sách file. (16) Shape: đối tượng hình học cơ bản. Hình 2.3 Tool Box L.T.Vinh 7
- (17) Line: đoạn thẳng. (18) Image: hộp ảnh. (19) Data: hộp điều khiển dữ liệu. (20) OLE: hộp điều khiển OLE. Sau đây là một số thuộc tính, phương thức, sự kiện chung của các đối tượng - Thuộc tính: Name: tên của đối tượng Caption: chuỗi hiển thị trên đối tượng Top: toạ độ X của đối tượng Left: toạ độ Y của đối tượng Width: độ rộng của đối tượng Height: chiều cao của đối tượng Enable: cho phép đối tượng hoạt động Visible: cho hiển thị đối tượng TabIndex: chỉ số thứ tự dùng cho việc ấn định thứ tự đối tượng khi sử dụng phím Tab ToolTipText: chứa dòng nhắc, hiển thị vào lúc chạy chương trình khi bạn đưa chuột vào vị trí của đối tượng BackColor: cho màu nền của đối tượng BackStyle: cho kiểu nền của đối tượng BordeStyle: cho kiểu viền ngoài của đối tượng - Phương thức: Move: dịch chuyển đối tượng Refresh: quét lại đối tượng. - Sự kiện: Click: sự kiện Click sảy ra vào lúc tực hiện chương trình, khi người sử dụng nháy chuột vào đối tượng. Người lập trình có thể viết lệnh cho sự kiện này thông qua thủ tục Click. DbClick: sự kiện Click sảy ra vào lúc tực hiện chương trình, khi người sử dụng nháy kép chuột vào đối tượng. KeyPress: sự kiện KeyPress của một đối tượng xảy ra khi đối tượng đang đang được chọn đồng thời người dùng ấn phím (trên bàn phím). Change: sự kiện Change của một đối tượng xảy ra khi có tác động lên đối tượng. Thêm các đối tượng khác Ngoài các đối tượng chuẩn được đưa sẵn vào hộp công cụ Visual Basic còn cho phép bạn bổ xung vào hộp công cụ những đối tượng khác bằng cách chọn các đối tượng mở rộng trong mục Control của cửa sổ Components (hình 2.4). Để thêm một đối tượng bạn hãy đánh dấu chọn vào ô kiểm tra ở phía bên trái của đối tượng đó, sau đó nháy chuột vào nút Apply. Đối tượng mà bạn chọn sẽ được thêm vào phía cuối của hộp ToolBox. Sau đó ấn nút OK để xác nhận các lựa chọn. L.T.Vinh 8
- Hình 2.4 Hộp Commponents 2.5 Thao tác với một số đối tượng của VB Thao tác với các đối tượng cơ sở dữ liệu Visual Basic cho phép bạn thao tác với cơ sở dữ liệu thông qua các đối tượng dữ liệu. Ví dụ sau đây sẽ cho bạn cách mở một cơ sở dữ liệu được tạo bằng Microsoft Access: - Đối tượng Data: được sử dụng để mở một dữ liệu. Bạn hãy đặt Data vào Form sau đó thực hiện các bước sau: + Đặt lại tên cho Data bằng cách thay đổi lại chuỗi Name trong hộp Propety = DtcMyData (từ đây Data Control bạn đưa vào Form sẽ có tên là DtcMyData) + Nối DtcMyData với cơ sở dữ liệu bằng cách: nháy chuột vào nút “…” bên phải của thuộc tính DatabaseName. Trong hộp thoại bật ra bạn hãy chọn đường dẫn tới file “Biblio.mdb”. Sau đó ấn OK. + Chọn “Authors” trong danh sách thả xuống phía bên phải của thuộc tính RecordSouce. Thao tác này sẽ cho phép bạn mở bảng “Authors” trong file cơ sở dữ liệu “Biblio.mdb”. L.T.Vinh 9
- Hình 2.5 dữ liệu trong Authors - Đối tượng DBGrid: Bạn hãy đưa đối tượng DBGrid vào hộp ToolBox, sau đó đưa vào Form và thay đổi lại thuộc tính DataSouce = CtcMyData. Sau khi đã tạo hai đối tượng Data Control và Data Grid như trên bạn hãy ấn phím F5 để thực hiện chương trình. Bạn sẽ thấy được dữ liệu trong “Authors” như hình 2.5. Thao tác với các đối tượng tệp tin Visual Basic cho phép bạn thao tác với hệ thống quản lý tệp tin thông qua các đối tượng Drive Box, Dir Box, FileListBox. Ví dụ sau đây sẽ tạo ra một trình duyệt tệp tin. Bạn hãy tạo một Form mới và thực hiện các bước sau: - Drive List Box: hộp danh sách ổ đĩa. Bạn hãy đưa hộp DirveListBox trên ToolBox vào Form và đặt tên cho nó là “DrvMyCompute”. - Dir Box: hộp danh sách thư mục. Bạn hãy đưa hộp DirListBox trên ToolBox vào Form và đặt tên cho nó là “DbMyCompute”. - FileListBox: hộp danh sách file. Bạn hãy đưa hộp fileListBox trên ToolBox vào Form và đặt tên cho nó là “LfbMyCompute”. - Sau khi đã thực hiện các bước trên bạn hãy viết các thủ tục sự kiện: Thủ tục sự kiện DChange để mỗi khi chọn ổ đĩa thì hệ thống thư mục được cập nhật như sau Private Sub DrvMyCompute_Change() DbMyCompute.Path = DrvMyCompute.Path End Sub Viết thủ tục sự kiện Change để mỗi khi chọn thư mục thì hệ thống file được cập nhật như sau Private Sub DbMyCompute_Change() LfbMyCompute.Path = DbMyCompute.Drive End Sub Bây giờ, bạn hãy chạy chương trình và thử thay đổi ổ đĩa, thư mục… bạn sẽ thấy cách làm việc của Drive Box, Dir Box, FileListBox và cách hoạt động của các thủ tục sử lý sự kiện DrvMyCompute_Change(), L.T.Vinh 10
- DbMyCompute_Change(). - CommonDialogBox: không có sẵn trong hộp ToolBox, bạn phải thêm vào ToolBox bằng cách chọn mục Microsoft CommonDialogBox trong hộp Component. Đối tượng CommonDialogBox có hai thuộc tính quan trọng: + Action: có thể có các giá trị: 1 hộp Open file, 2 hộp Save file + Path: chứa đường dẫn tới file được chọn 2.6 Hộp đối thoại có sẵn VB định nghĩa sẵn hai hộp đối thoại MsgBox và InputBox, chúng có các tham số định dạng hiển thị. Bạn có thể sử dụng chúng thông qua các hàm MsgBox và InputBox. MsgBox(): Bạn có thể dùng MsgBox để hiển thị thông báo và nhận lại trả lời của người dùng. Hàm MsgBox() có các tham số như sau: MsgBox(Message, DialogType, Title) Message: là chuỗi thông báo. DialogType: là số nguyên xác định dạng của hộp đối thoại. VB cũng quy định sẵn các hằng dùng cho hộp đối thoại (bảng 2.1), bạn có thể sử dụng tên hằng hoặc số nguyên trong DialogType. Tên hằng Giá trị Nút hiển thị MB_OK 0 OK MB_OKCANCEL 1 OK, Cancel MB_ABORTRETRYIGNORE 2 Aboart, Retry, Ignore MB_YESNOCANCEL 3 Yes, No, Cancel MB_YESNO 4 Yes, No MB_RETRYCANCEL 5 Retry, Cancel Bảng 2.1 Các hằng dùng trong MsgBox Title: là chuỗi hiển thị trên thanh tiêu đề của hộp MsgBox. Ví dụ: đoạn lệnh sau sẽ cho hiển thị hộp đối thoại như hình 2.6 Dim KQ As Integer Dim Thong_bao, Nhan1 As String Thong_bao = "Ban hay nhay chuot vao nut OK" Nhan1 = "Thong bao" KQ = MsgBox(Thong_bao, vbOKOnly, Nhan1) Hình 2.6 hộp thông báo InputBox(): InputBox có thể được sử dụng để nhận thông tin từ người dùng. Hàm InputBox() có các tham số như sau: InputBox(Message, DialogType, Title) Cách sử dụng hàm InputBox tương tự như hàm MsgBox. Hàm InputBox() trả về một chuỗi do người dùng đánh vào do đó biến nhận giá trị trả về phải có L.T.Vinh 11
- kiểu String hoặc Variant. 2.7 Thiết kế Menu Bạn có thể thiết kế menu trong Visual Basic bằng cách sử dụng Menu Editor như sau: - Chọn Menu Editor trong: Tool/Menu Editor trên thanh thực đơn. Bạn cũng có thể mở Menu Editor bằng cách nháy phím phải chuột trên cửa sổ Form và chọn Menu Editor trên menu thả xuống hoặc dùng phím nóng Crt + E. - Sau khi chọn Menu Editor, cửa sổ Menu Editor hiện ra trên màn hình (như hình ). Các thành phần của Menu Editor gồm: + Caption: mục menu sẽ hiện ra trên menu + Name: tên của menu. Bạn sẽ sử dụng tên này để truy cập tới menu. + Index: mục chỉ số. Được sử dụng khi bạn thiết kế một mục menu (cùng tên) có nhiều mục con, khi đó chỉ số Index sẽ trỏ tới các mục tương ứng trong menu. + Shotcut: cho phép bạn tạo ra các tổ hợp phím nóng để truy cập tới menu. Hình Cửa sổ Menu Editor + Next: được sử dụng khi bạn tạo mục tiếp theo cho menu. + Insert: chèn vào một mục mới vào vị trí đang được điểm sáng. + Delete: xoá mục menu dang được điểm sáng. + : dịch chuyển menu đang được điểm sáng lên trên. + : dịch chuyển menu đang được điểm sáng xuống dưới. + : dịch chuyển menu đang được điểm sáng xuống một bậc (tạo L.T.Vinh 12
- menu con). + : dịch chuyển menu đang được điểm sáng lên một bậc (đưa lên menu cha). + OK: chấp nhận menu đã tạo. Được sử dụng sau khi bạn đã tạo các mục cho menu. + Cancel: huỷ menu đã tạo. Sau khi tạo menu bạn có thể viết lệnh cho các mục menu bằng cách nháy chuột lên các mục đó. Visual Basic sẽ tự động tạo ra thủ tục đáp ứng biến cố Menu_Click cho mục này. Bạn chỉ việc viết lệnh vào thân thủ tục. 2.7 Sử lý tập tin cơ bản Ngoài các đối tượng xử lý tệp tin Visual Basic còn cung cấp cho bạn một số hàm để truy cập trực tiếp tới các dữ liệu chứa bên trong tệp tin theo 3 phương thức: truy cập ngẫu nhiên, truy cập tuần tự và truy cập nhị phân. - Để thao tác với tệp tin trước tiên bạn phải mở tệp tin như sau: FileNumber = FreeFile Open FileName For AccType As #FileNumber File Number là một biến kiểu số nguyên nhận giá trị trả về của thẻ file chưa được sử dụng (qua hàm FreeFile). AccType là kiểu mở file, bạn có thể mở file theo các kiểu sau: + Input : mở file để đọc theo kiểu tuần tự + Output : mở file để ghi theo kiểu tuần tự + Append : mở file để ghi tiếp theo kiểu tuần tự. Cách mở file này tương tự như Input, nhưng sau khi file được mở để ghi con trỏ file được đặt ở vị trí cuối file. + Random : mở file theo kiểu ngẫu nhiên. + Binary : mở file theo kiểu nhị phân. FileName là chuỗi chứa tên của file cần mở để đọc. - Sau khi thao tác với tệp tin bạn cần phải đóng tệp tin bằng lệnh Close Close #fileNumber Lệnh Close sẽ đẩy toàn bộ dữ liệu trên vùng đệm file của hệ thống lên đĩa và giải phóng thẻ file. Bạn cũng có thể sử dụng lệnh close như sau: Close Lệnh trên sẽ đóng toàn bộ các file đang mở. - Các hàm xử lý tệp tin: + Print : ghi chuỗi ký tự vào file. Lệnh Print được sử dụng trong các file mở để ghi theo kiểu Input và Apend. Cấu trúc lệnh Print như sau: Print #FileNum, VarTXT Trong đó #FileNum là thẻ file. VarTXT là chuỗi ký tự cần ghi vào file. L.T.Vinh 13
- + Input$() : cho phép đọc một đoạn dữ liệu có độ dài được xác định trước. Cấu trúc lệnh Input$() như sau: Input$(Total, #FileNum) Trong đó Total là số byte cần đọc. + Put : ghi dữ liệu vào file được mở theo kiểu nhị phân. Cấu trúc lệnh Put như sau: Put #FileNum, FPoiter, VarTXT Trong đó FPoiter là số nguyên chỉ vị trí bắt đầu (tính bằng byte từ đầu file) của chuỗi VarTXT trên file có số thẻ là #FileNum. + Get : đọc dữ liệu từ file được mở theo kiểu nhị phân. Cấu trúc lệnh Get như sau: Put #FileNum, FPoiter, VarTXT + Lof : nhận vào thẻ file và trả về chiều dài của tập tin tính theo byte tương ứng với file đó. Cấu trúc hàm Lof như sau: LengthOfFile = Lof(#FileNum) Ví dụ: chương trình Phone sau đây minh hoạ cách tạo và thao tác trên tệp tin PHONE.DAT. Bạn hãy thứ tự thực hiện các bước sau đây. - Tạo một form mới, và xây dựng các đối tượng như trong bảng sau: Đối tượng Thuộc tính Giá trị Form Name frmPhone Caption “” Height 3555 Left 1530 Top 1875 Width 6705 TextBox Name txtName Height 285 Left 840 MaxLength 40 Text “” Top 120 Width 4335 TextBox Name txtPhone Height 285 Left 840 MaxLength 40 Text “” Top 720 Width 4335 TextBox Name txtComments Height 1455 Left 120 MaxLength 100 MultiLine True L.T.Vinh 14
- Text “” Top 1560 Width 5055 CommandButton Name cmdNew Height 495 Left 5280 Top 120 Width 1215 CommandButton Name cmdNext Height 495 Left 5280 Top 600 Width 1215 CommandButton Name cmdPrevieus Height 495 Left 5280 Top 1080 Width 1215 CommandButton Name cmdExit Height 495 Left 6360 Top 2520 Width 1215 Lable Name lblComment Caption Comments: Height 255 Left 120 Top 1320 Width 975 Lable Name lblPhone Caption Phone: Height 255 Left 120 Top 720 Width 615 Lable Name lblName Caption Name: Height 255 Left 120 Top 120 Width 615 - Sau khi đã tạo Form như trên bạn bắt đầu viết các lệnh cho chương trình L.T.Vinh 15
- trong cửa sổ Code. + Bạn hãy tạo một module mới và lưu vào file với tên : PHONE.BAS. Bạn định nghĩa cấu trúc mẩu tin trong PHONE.BAS như sau: Option Explicit Type PersonInfo Name As String * 40 Phone As String * 10 Comment As String * 100 End Type + Các lệnh trong phần khai báo chung của form như sau Option Explicit Dim Person As PersonInfo Dim FileNum As Integer Dim RecordLen As Long Dim CurentRecord As Long Dim LastRecord As Long + Tạo thủ tục SaveCurrentRecord() trong frmPhone Sub SaveCurrenRecord Person.Name = txtName.Text Person.Phone = txtPhone.Text Person.Comments = txtComments.Text Put #FileNum, CurrentRecord, Person End Sub + Tạo thủ tục ShowCurrentRecord() trong frmPhone Sub ShowCurrentRecord() Get #FileNum, CurrentRecord, Person txtName.Text = Trim(Person.Name) txtPhone.Text= Trim(Person.Phone) txtComments.Text= Trim(Person.Comments) frmPhone.Caption = “Record ” + Str(CurrentRecord) + “/” Str(LastRecord) End Sub + Tạo thủ tục Form_Load() Sub Form_Load() RecordLen = Len(Person) FileNum = FreeFile Open “PHONE.DAT” For Random As FileNum Len = RecordLen CurrentRecord = 1 LastRecord = FileLen(“PHONE.DAT”) / RecordLen If LastRecord = 0 Then L.T.Vinh 16
- LastRecord =1 End If ShowCurrentRecord End Sub + Tạo thủ tục cmdNew_Click(), trong frmPhone Sub cmdNew_Cllick() LastRecord = LastRecord Person.Name = “” Person.Phone = “” Person.Comments = “” Put #FileNum, LastRecord, Person CurrentRecord = LastRecord ShowCurrentRecord txtName.SetFocus End Sub + Tạo thủ tục cmdNext_Click(), trong frmPhone Sub cmdNext_Click() If CurrentRecord = LastRecord Then MsgBox “End of file encountered !”, 48 Else SaveCurrentRecord CurrentRecord = CurrentRecord + 1 ShowCurrentRecord End If txtName.SetFocus End Sub + Tạo thủ tục cmdPrevious_Click(), trong frmPhone Sub cmdPrevious_Click() If CurrentRecord = 1 Then MsgBox “Beginning of file encountered !”, 48 Else SaveCurrentRecord CurrentRecord = CurrentRecord - 1 ShowCurrentRecord End If txtName.SetFocus End Sub + Tạo thủ tục cmdExit_Click(), trong frmPhone Sub cmdExit_Click() SaveCurrentRecord Close FileNum L.T.Vinh Hình 3.1 Hộp thoại Insert Object 17
- End End Sub 3. OLE OLE (Object Lingking and Embeding) là công nghệ kết nối và lồng ghép đối tượng, nó cho phép chao đổi dữ liệu động. Khi bạn bổ xung điều khiển hộp chứa OLE cho đồ án Visual Basic, bạn cung cấp cho người dùng cầu nối đến ứng dụng khác. 3.1 Tạo các đối tượng OLE Cách đơn giản nhất để tạo ra một đối tượng OLE là sử dụng hộp chứa OLE có sẵn trên thanh công cụ. Bạn chỉ việc chọn đối tượng OLE, đưa vào Form. Visual Basic sẽ tự động đưa ra cửa sổ Insert Object (hình 3.1), trên đó có ghi danh mục các đối tượng OLE (chính xác là phần mềm có hỗ trợ OLE), bạn chỉ cần chọn đối tượng OLE và chọn nút OK. Hình 3.2 Insertable Object Bạn cũng có thể tạo bổ xung một đối tượng OLE bằng cách chọn Object/Components và đến tab Inserttable Object. Sau đó, hãy đánh dấu lựa chọn cho đối tượng bạn muốn làm việc trong hộp danh sách. Ví dụ: bạn có thể bổ xung đối tượng Excel Wordsheet cho hộp công cụ bằng cách điền vào hộp thoại Insertable Object như hình bên (hình 3.2). Sau khi chọn nút OK đối tượng OLE Excel Wordseet xẽ được thêm vào hộp công cụ như hình 3.3. L.T.Vinh 18
- 3.2 Các phương pháp điều khiển hộp chứa OLE Ngoài các phương pháp chung, đối tượng OLE có một số phương pháp riêng, chuyên dụng như sau: Creat Embed Method: phương pháp này cho phép tạo ra đối tượng OLE kiểu lồng ghép. Để thực hiện trước hết bạn phải xác lập hai tính chất Class và OLEType. OLEType Allowed =1, bạn phải dùng tính chất Class để xác định kiểu của đối tượng OLE. Hình 3.3 Microsoft Exel OLE - Creat Link Method: Phương pháp này tạo đối tượng OLE từ tập tin hiện hữu. Để thực hiện trước hết bạn phải xác lập tính chất OLETypeAllowed và tính chất SouceDoc. Tính chất OLETypeAllowed có thể bằng 0 (Linked) hoặc 2 (Either). Tính chất SouceDoc cung cấp tên tập tin - Copy Method: phương pháp này gửi toàn bộ dữ liệu và các tính chất lồng ghép của đối tượng đến clipboard của Windows. - Paste Method: phương pháp này sao chép từ clipboard của windows vào điều khiển OLE. - Update Method: phương pháp này kéo dữ liệu hiện hành của ứng dụng đưa vào điều khiển OLE. - Do Verb Method: phương pháp kích hoạt đối tượng OLE. Để thực hiện, bạn cần xác định thông số Verb của thao tác này. L.T.Vinh 19
- - Close Method for OLE Object: phương pháp này sẽ đóng đối tượng OLE và xoá mọi liên kết với đối tượng đã điều khiển nó. - Delete Method: dùng để xoá đối tượng. - Save to File Method: dùng để ghi đối tượng OLE cùng với dữ liệu điều khiển nó vào file. - ReadFromFile Method: dùng để tải đối tượng OLE cùng các dữ liệu điều khiển trong file OLE. - InsertObjDlg Method: phương pháp này kéo lên hộp điều khiển InsertObject vào thời gian chạy chương trình. - PasteSpecialDlg Method: hiển thị hộp thoại Paste Special ở thời gian chạy chương trình, cho phép người dùng dán đối tượng từ clipboard theo dạng thức chỉ định. - FetchVerb Method: phương pháp này đưa ra các danh sách động từ được ứng dụng hỗ trợ. - SaveTo OLE1File Method: phương pháp này cho phép lưu đối tượng OLE tương thích với phiên bản OLE cũ. 4. User ActivetX Control Mỗi ActivetX control là một đối tượng, các thuộc tính, phương thức, thủ tục xử lý sự kiện của nó được chứa trong tệp tin riêng biệt có phần mở rộng là *.OCX. Sau khi đã đưa một ActivetX control vào Form bạn có thể thao tác với nó như đối với các control chuẩn. Bắt đầu từ phiên bản 5.0 Visual Basic mới cho phép người lập trình tự tạo ra các ActivetX của riêng mình. Bạn có thể mở riêng một file soạn thảo ActivetX bằng chọn lựa ActivetX Control từ cửa sổ New Project. Việc soạn thảo ActivetX tương tự như soạn thảo Form ngoại trừ việc bổ xung các tính chất chức năng. Để bổ xung một thuộc tính bạn cần phải sử dụng cặp thủ tục Property Get/Let và PropetyChanged. 1. Propety Get: nhận thông tin giá trị hiện hành của thuộc tính trên đối tượng. 2. Propety Let: gán giá trị thuộc tính cho đối tượng. 3. PropetyChanged: dùng để gán lại giá trị thuộc tính của đối tượng vào trong bảng Property. Ví dụ: Bạn có thể tạo ra một ActivetX Control gồm có hai đối tượng lblCaption (Lable Caption), và Shape1 và viết Code như sau: Option Explicit Public Event Click() Private Sub UserControl_Click() RaiseEvent Click End Sub Private Sub UserControl_Initialize() UserControl_Resize End Sub L.T.Vinh 20

CÓ THỂ BẠN MUỐN DOWNLOAD
-

Lập trình Visual Basic 6 căn bản part 1
 36 p |
36 p |  763
|
763
|  369
369
-

Tự học ngôn ngữ lập trình Visual Basic 2005 part 1
 27 p |
27 p |  556
|
556
|  214
214
-

Tự học Visual Basic và bài tập thực hành part 1
 23 p |
23 p |  295
|
295
|  143
143
-

Giáo trình cơ sở lập trình Visual Basic part 1
 23 p |
23 p |  495
|
495
|  136
136
-

Kế toán doanh nghiệp với Visual Basic part 1
 49 p |
49 p |  164
|
164
|  62
62
-

Tự học thiết kế chương trình cho học sinh làm toán bằng Visual Basic 6.0 tập 1 part 6
 45 p |
45 p |  114
|
114
|  43
43
-

Tự học thiết kế chương trình cho học sinh làm toán bằng Visual Basic 6.0 tập 1 part 7
 45 p |
45 p |  104
|
104
|  42
42
-

Tự học thiết kế chương trình cho học sinh làm toán bằng Visual Basic 6.0 tập 1 part 4
 66 p |
66 p |  108
|
108
|  42
42
-

Tự học thiết kế chương trình cho học sinh làm toán bằng Visual Basic 6.0 tập 1 part 3
 60 p |
60 p |  122
|
122
|  41
41
-

Tự học thiết kế chương trình cho học sinh làm toán bằng Visual Basic 6.0 tập 1 part 2
 71 p |
71 p |  119
|
119
|  41
41
-

Tự học thiết kế chương trình cho học sinh làm toán bằng Visual Basic 6.0 tập 1 part 5
 45 p |
45 p |  120
|
120
|  39
39
-
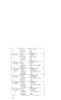
Tự học thiết kế chương trình cho học sinh làm toán bằng Visual Basic 6.0 tập 1 part 8
 71 p |
71 p |  93
|
93
|  38
38
-

Tự học thiết kế chương trình cho học sinh làm toán bằng Visual Basic 6.0 tập 1 part 10
 19 p |
19 p |  111
|
111
|  36
36
-

Tự học thiết kế chương trình cho học sinh làm toán bằng Visual Basic 6.0 tập 1 part 9
 71 p |
71 p |  96
|
96
|  35
35
-

Tự học thiết kế chương trình cho học sinh làm toán bằng Visual Basic 6.0 tập 2 part 1
 44 p |
44 p |  93
|
93
|  32
32
-

Giáo trinh Visual Basic part 7
 0 p |
0 p |  112
|
112
|  24
24
-

Giáo trinh Visual Basic part 1
 0 p |
0 p |  128
|
128
|  23
23
Chịu trách nhiệm nội dung:
Nguyễn Công Hà - Giám đốc Công ty TNHH TÀI LIỆU TRỰC TUYẾN VI NA
LIÊN HỆ
Địa chỉ: P402, 54A Nơ Trang Long, Phường 14, Q.Bình Thạnh, TP.HCM
Hotline: 093 303 0098
Email: support@tailieu.vn








