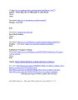Wordpress part 3
lượt xem 24
download
 Download
Vui lòng tải xuống để xem tài liệu đầy đủ
Download
Vui lòng tải xuống để xem tài liệu đầy đủ
Hãy chú ý một vài điểm sau khi chọn cho mình một subdomain: Trích: Thứ nhất, mỗi người có thể tạo cho mình một số lượng không giới hạn các blog. Chính vì vậy, một khi blog đã được đăng ký, thì subdomain của blog đó sẽ nằm trong trạng thái in-used, không cần biết blog có nội dung hay không. Nếu bạn không nhanh chân thì subdomain mà bạn muốn có thể bị người khác đăng ký mất. Thứ hai, WordPress.com không bao giờ xóa bỏ một blog đã được đăng ký, cho dù nó không có nội dung...
Bình luận(0) Đăng nhập để gửi bình luận!
Nội dung Text: Wordpress part 3
- Hãy chú ý một vài điểm sau khi chọn cho mình một subdomain: Trích: Thứ nhất, mỗi người có thể tạo cho mình một số lượng không giới hạn các blog. Chính vì vậy, một khi blog đã được đăng ký, thì subdomain của blog đó sẽ nằm trong trạng thái in-used, không cần biết blog có nội dung hay không. Nếu bạn không nhanh chân thì subdomain mà bạn muốn có thể bị người khác đăng ký mất. Thứ hai, WordPress.com không bao giờ xóa bỏ một blog đã được đăng ký, cho dù nó không có nội dung trong một thời gian rất, rất dài. Để có thể dùng một blog đã được đăng ký, bạn phải liên hệ với chủ nhân blog đó, nhờ họ transfer sang cho bạn. Việc này sẽ mất khá nhiều thời gian. Một lần nữa xin nhắc lại, đã có hơn 300 nghìn blog được đăng ký tại WordPress.com, tương ứng với hơn 300 nghìn subdomain. Hãy nhanh tay đăng ký ngay một subdomain cho mình! Tên blog, cùng với ngôn ngữ bạn chọn để viết blog đều có thể thay đổi bất cứ lúc nào bạn muốn. Vì vậy, chẳng có lý do gì để bạn phải suy nghĩ lâu về hai vấn đề này. Nếu bạn viết blog bằng tiếng Anh, hãy chọn en - English. Nếu là tiếng Việt, chọn vi - Tiếng Việt. Tương tự với các ngôn ngữ còn lại. Ô chọn cuối cùng, về Privacy, nếu bạn để dấu tick ở đó, blog của bạn sẽ có thể được tìm kiếm qua Google hay công cụ tìm kiếm blog chuyên dụng Technorati. Với một blog cá nhân, không muốn nhiều người đọc, thì bạn có thể bỏ dấu tick ấy đi. Kết thúc quá trình đăng ký, bạn bấm nút Signup ». WordPress.com sẽ thông báo việc đăng ký đã hoàn tất. Bạn cần login vào địa chỉ email của mình, mở mail mà WordPress.com gửi tới để tiến hành kích hoạt (activate) blog vừa đăng ký, đồng thời lấy password để login. Password mặc định sinh ra là ngẫu nhiên, khoảng 6 - 7 chữ cái. Password này hoàn toàn có thể thay đổi được thông qua Admin Panel. Cần nhớ, nếu bạn không thực hiện việc kích hoạt trong vòng 2 ngày, bạn sẽ phải làm lại các bước trên. Từ đầu.
- http://congthinh.info Sử dụng tên miền riêng cho Blog WordPress.com Phamen đã từng giới thiệu với các bạn cách Tạo blog với tên miền riêng sử dụng blog platform của Wordpress.org và Sử dụng tên miền riêng cho blog Blogger.com của Google. Bây giờ, Phamen tiếp tục giới thiệu với các bạn cách Tạo cho blog tại Wordpress.com một tên miền riêng, hay nói cách khác là Sử dụng tên miền riêng cho blog của bạn ở Wordpress.com. Như các bạn đã biết, Wordpress.com cho phép người dùng đăng ký và sử dụng miễn phí dịch vụ của họ. Những tiện ích mà dịch vụ này mang lại là không thể phủ nhận. Tuy vậy, do là một Hosted blog platform nên không tránh khỏi các hạn chế cố hữu của nó như: bị hạn chế về quyền thay đổi giao diện, thiết kế và sáng tạo, v.v.; và hơn thế nữa là URL của blog luôn mang theo một cái đuôi của nhà cung cấp như: phamen.wordpress.com. Tuy vậy, Wordpress.com lại cung cấp cho chúng ta một tiện ích là có thể tạo blog trên Wordpress.com và sử dụng tên miền riêng của mình. Thay vì bạn phải sử dụng tên miền dài theo kiểu mặc định của nhà cung cấp như: phamen.wordpress.com thì bây giờ bạn có thể sử dụng một tên miền riêng cho blog của mình, giúp nó dễ nhớ và chuyên nghiệp hơn như: http://www.phamen.com. Nói đến đây chắc bạn đã hiểu vấn đề tôi muốn nói đến bài viết này là gì. Đó là Thay tên miền miễn phí cho blog Wordpress.com bằng tên miền của mình: http://phamen.wordpress.com >> http://www.phamen.com Để làm được điều này, trước tiên bạn phải chuẩn bị các bước sau: 1. Mua một tên miền Việc mua một tên miền bây giờ là điều quá đơn giản. Với dưới $10/năm, bạn dễ dàng có một tên miền trong top domain như: .com, .net, .info, .org,… Hoặc các bạn cũng có thể mua các tên miền của Việt nam có dạng domain.vn, domain.com.vn, domain.net.vn, … ngay tại Việt nam. Bạn cũng có thể dùng một tên miền miễn phí, miễn là nó có Cpanel để giúp bạn chỉ (poitn) tên miền đó tới Wordpress.com. 2. Chỉ (point) tên miền của bạn sang Wordpress.com Khi tạo một tài khoản blog ở Wordpress.com, bạn sẽ được nhà cung cấp cho “10 credits miễn phí”. Bạn có thể dùng “10 credits” này để dùng vào các việc khác nhau như tăng thêm dung lượng lưu trũ, thêm người dùng, tùy biến CSS của theme theo ý mình; trong có có việc add domain của bạn vào blog Wordpress.com.
- Bạn phải point domain của bạn tới Wordpress.com trước khi add domain của bạn vào Wordpress.com bởi vì khi bạn add domain vào Wordpress.com, nó sẽ dò tìm xem tên miền đó đã được chỉ sang host của Wordpress.com hay chưa, nếu chưa tìm được thì nó sẽ báo lỗi. Và nếu sau 3 lần dò tìm không thấy domain thì bạn sẽ hết “10 credits miến phí”. Nếu muốn add tiếp domain thì bạn phải mua “10 credits” khác với giá 10$. Các thông số Nameserver của Wordpress.com Ns1.wordpress.com Ns2.wordpress.com Ns3.wordpress.com Error! Sau khi đã chỉ domain của bạn đến Wordpress.com, hãy chờ từ 30 phút đến vài tiếng để đảm bảo cho domain đã được point xong xuôi. Sau đó chúng ta sẽ sang bước tiếp theo. 3. Add domain vào blog Wordpress.com Đây là việc cuối cùng trong công đoạn này và đây cũng là bước dễ dàng nhất. Hãy login vào Dashboard của bạn tại Wordpress.com. Tiếp theo bạn click vào Tab Upgrades > Domains. Ở đây, bạn sẽ thấy URL miễn phí mà nhà cung cấp cho bạn ở phía dưới, và ở phía trên sẽ có một ô ghi: Add a domain. Error! Đây chính là cái bạn cần, chỉ cần điền domain của bạn vào đây và click “Add domain to blog”. Chờ một lúc để domain và host của Wordpress.com kết nối với nhau là bạn đã thành công rồi đấy. Sau khi thành công thì domain của bạn sẽ hiển thị ngay phía dưới. Bây giờ thì bạn có thể thoải mái dùng blog miễn phí tại Wordpress.com với tên miền riêng của mình, và có thể giới thiệu với bạn bè về tên miền mới của mình. Chúc các bạn thành công! Chú ý: Bạn cũng có thể mua tên miền ngay tại Wordpress.com, chi phí cho tên miền mua tại Wordpress.com là $10/năm. Wordpress.com sẽ quản lý hộ cả Domain và host cho bạn. Tuy vậy hạn chế của việc mua tên miền ngay tại Wordpress.com là nó chỉ
- có thể chạy trên host của Wordpress.com mà không thể dùng ở đâu khác do vậy Phamen khuyên bạn không nên mua domain tại Wordpress.com Nguồn: http://www.phamen.com/su-dung-ten-mien-rieng-cho-wordpresscom/ Admin Panel của WordPress (free members) Sau khi đăng ký cho mình được một blog tại WordPress.com, bạn sẽ nhận được một email chứa thông tin về tài khoản của mình. Bạn có thể đăng nhập với mật khẩu được ghi trong email và bắt đầu làm quen ngay với các tính năng trong Admin Panel của blog. Error! Như bạn có thể thấy trong hình: Trên cùng của Admin Panel là tên blog của bạn, kèm với một link View site » để bạn có thể xem blog của mình. Ngay dưới là thanh menu, bao gồm các mục Dashboard, Write, Manage, Blogroll, Presentation, Users, Options và Upgrades. Mặc định khi đăng nhập bạn ở trang Dashboard. Do đó, submenu bên dưới sẽ hiển thị các mục Dashboard, Tag Surfer, My Comments, Blog Stats và Feed Stats. Bạn có thể dễ dàng chuyển đến các menu khác cùng với các submenu của nó bằng cách bấm vào liên kết tương ứng trong Admin Panel của mình. Sau đây sẽ là giới thiệu sơ qua chức năng của menu và các submenu: 1. Dashboard: * Dashboard: Xem tin tức của WordPress.com, danh sách các blog nổi nhất trong ngày, các bài viết mới nhất, thông tin về các phản hồi nhận được… * Tag Surfer: Thông qua các tag đặt cho nội dung trong blog, bạn có thể tìm thấy những bài viết hay hợp sở thích của mình. * My Comments: Danh sách các phản hồi bạn đã gửi, ở blog của bạn và các blog khác. * Blog Stats: Số liệu liên quan đến khách thăm blog. * Feed Stats: Số liệu liên quan đến người đọc RSS feed của blog.
- 2. Write: * Write Post: Nơi soạn thảo các bài viết sẽ đăng trên blog của bạn. * Write Page: Nơi soạn thảo các trang tĩnh như About, Contact me. Whatever. 3. Manage: * Posts: Quản lý các bài viết đã lưu. * Pages: Quản lý các trang tĩnh đã tạo. * Comments: Quản lý các phản hồi đã đăng trên blog. * Awaiting Comments: Quản lý các phản hồi đang đợi kiểm duyệt. * Import: Nhập nội dung từ blog khác vào blog hiện tại. * Export: Xuất nội dung từ blog hiện tại ra blog khác. * Askimet Spam: Các phản hồi linh tinh bị nghi là rác. 4. Blogroll: * Manage Blogroll: Quản lý các link bạn yêu thích. * Add Link: Bổ sung thêm các link vào danh sách. * Import Links: Nhập link từ nơi khác vào danh sách. 5. Presentation: * Themes: Danh sách các theme bạn có thể chọn cho blog của mình. * Sidebar Widgets: Quản lý các widget bạn có thể đặt trên sidebar của blog. * Edit CSS: Thay đổi CSS của theme. 6. Users:

Chịu trách nhiệm nội dung:
Nguyễn Công Hà - Giám đốc Công ty TNHH TÀI LIỆU TRỰC TUYẾN VI NA
LIÊN HỆ
Địa chỉ: P402, 54A Nơ Trang Long, Phường 14, Q.Bình Thạnh, TP.HCM
Hotline: 093 303 0098
Email: support@tailieu.vn