
Xây dựng hệ thống thư điện tử nội bộ
lượt xem 36
download
 Download
Vui lòng tải xuống để xem tài liệu đầy đủ
Download
Vui lòng tải xuống để xem tài liệu đầy đủ
Tham khảo tài liệu 'xây dựng hệ thống thư điện tử nội bộ', kỹ thuật - công nghệ, điện - điện tử phục vụ nhu cầu học tập, nghiên cứu và làm việc hiệu quả
Bình luận(0) Đăng nhập để gửi bình luận!
Nội dung Text: Xây dựng hệ thống thư điện tử nội bộ
- Bài XI: Xây dựng hệ thống thư điện tử nội bộ BÀI SỐ XV XÂY DỰNG HỆ THỐNG THƯ ĐIỆN TỬ NỘI BỘ Nội dung thực hành: 2.1. Thực hành cài đặt hệ thống thư điện tử nội bộ Trước khi thực hiện cài đặt Mail server, cần đảm bảo rằng hệ thống mạng nội bộ của chúng ta đã hoạt động ổn định. Đồng thời, chúng ta cần xây dựng một DNS server nhằm cung cấp tên miền cho hệ thống thư điện tử nội bộ. Trong phần thực hành này, chúng ta sẽ cài đặt hệ thống thư điện tử nội bộ (Mail Offline) trên máy Mail1 (192.168.61.4) với phần mềm MDaemon và tên miền là domain.com. Các bước thực hiện như sau: 1. Từ nguồn cài đặt MDaemon từ đĩa CD-ROM, ổ đĩa cứng hoặc server trên mạng, chạy file md701_en.exe để bắt đầu tiến trình cài đặt MDaemon. 2. Màn hình Welcome To MDaemon xuất hiện, nhấn nút Next. 3. Hộp thoại License Agreement xuất hiện. Vui lòng đọc những thông tin về bản quyền phần mền, và nhấn nút I Agree. 4. Thay đổi thư mục gốc dùng để cài đặt MDaemon bằng cách nhấn nút Browse trên hộp thoại Select Destination Directory. Nhấn nút Next. 1
- Bài XI: Xây dựng hệ thống thư điện tử nội bộ 5. Trong hộp thoại Registration Information, nhập thông tin đăng ký bản quyền. Nếu chúng ta muốn cài đặt để dùng thử, chúng ta để trống mục Registration key. Nhấn nút Next. 6. Trong hộp thoại Ready to Install, nhấn nút Next để đồng ý với những thiết lập và bắt đầu cài đặt MDaemon vào hệ thống. 7. Sau một vài phút sao chép những file cần thiết vào hệ thống 8. Hộp thoại What Is Your Domain Name xuất hiện, chúng ta nhập tên miền của mạng nội bộ vào mục Domain name. Trong trường hợp trong hệ thống mạng nội bộ không thể xây dựng DNS server, đồng thời có thể kết nối Internet. Chúng ta kích chọn mục Click here to register a domain using the DNS4Me dynamic DNS service. Dịch vụ này được đăng ký tại website http://www.dns4me.com/ nhằm cung 2
- Bài XI: Xây dựng hệ thống thư điện tử nội bộ cấp cho chúng ta một tên miền, ngay cả khi chúng ta không có một địa chỉ IP cố đ ịnh (fixed IP address). Nhấn nút Next. 9. Trong hộp thoại Please Setup Your First Account, chúng ta nhập thông tin để tạo account đầu tiên trên MDaemon. Nhập tên đầy đủ vào mục Full name, tên của hộp thư của account này vào mục Mailbox, và nhập mật khẩu vào mục Password. Để tạo một mật khẩu với độ an toàn cao, chúng ta nên sử dụng một tập hợp bao gồm những ký tự thường, hoa, số và cả những ký tự đặc biệt (*, @, #...). Đ ồng thời độ dài của mật khẩu nên từ 6 đến 12 ký tự và không được trùng với tên đầy đủ hoặc tên của hộp thư. Chú ý: Nếu nhập mật khẩu không đủ 6 ký tự, trình cài đặt sẽ không cho phép chúng ta thực hiện các bước tiếp theo. Cần chú ý rằng mục This account is an administrator - full configuration access is granted đã được đánh dấu để chỉ định rằng account này có quyền quản trị MDaemon. Nhấn nút Next. 3
- Bài XI: Xây dựng hệ thống thư điện tử nội bộ 10. Trong hộp thoại Please Setup Your DNS, kích chọn mục Use Windows DNS settings và nhập địa chỉ IP của DNS server chính và DNS server dự phòng vào các mục Primary DNS IP Address và Backup DNS IP Address. Nhấn nút Next. 4
- Bài XI: Xây dựng hệ thống thư điện tử nội bộ 11. Trong hộp thoại Please Setup Your Operating Mode, chúng ta chọn một trong hai chế độ hoạt động của MDaemon: • Run MDaemon in 'Easy' mode: Chế độ này hiển thị những thành phần cần thiết cho Mail server. • Run MDaemon in 'Advanced' mode: Chế độ này hiển thị tất cả các chức năng của Mail server và cung cấp khả năng tùy biến cao nhất đối với Administrator. 12. Nhấn nút Next. 13. Trong hộp thoại Please Setup Your Service Settings, đánh dấu chọn mục Setup MDaemon as a system service để MDaemon tự động khởi chạy mỗi khi Windows khởi động. Nhấn nút Next. 14. Sau một vài phút, hộp thoại Finished xuất hiện, Nhấn nút Finish trên hộp thoại này để hoàn thành tiến trình cài đặt. Chú ý: Trong trường hợp sử dụng phiên bản thử nghiệm, ngay khi nhấn nút Finish, hộp thông báo của trình cài đặt cho biết MDaemon đã sinh ra một khóa đăng ký để chúng ta sử dụng trong 30 ngày. Sau khi tham khảo chi tiết bản thông báo để nắm thông tin, nhấn nút OK. 5
- Bài XI: Xây dựng hệ thống thư điện tử nội bộ 15. Cửa sổ quản trị MDaemon xuất hiện. Sau khi thực hiện các bước cài đặt như trên, MDaemon Mail server của chúng ta đã có thể hoạt động với vai trò của một Mail server trong mạng nội bộ. Nhưng để mỗi user trong mạng có thể trao đổi công việc qua email, chúng ta phải tạo cho mỗi user một account. Các bước sau đây sẽ hướng dẫn chúng ta tạo một account user trên MDaemon Mail server. 6
- Bài XI: Xây dựng hệ thống thư điện tử nội bộ 1. Trên menu Accounts của cửa sổ quản trị MDaemon, chọn Account Manager. 2. Trong hộp thoại Account Manager, có hai account đã được tạo sẵn là MDaemon và account quản trị (trong trường hợp này là tthai). Chúng ta nhấn nút New để tạo một account mới. 3. Trong hộp thoại Account Editor, chúng ta nhập tên đầy đủ của user vào mục Full name, nhập tên hộp thư vào mục Mailbox (đây cũng chính là account user để đăng nhập và sử dụng hệ thống thư điện tử). Cuối cùng, chúng ta nhập mật khẩu cho account user vào mục Password. 7
- Bài XI: Xây dựng hệ thống thư điện tử nội bộ Chú ý: Nếu mật khẩu chúng ta đưa vào không phù hợp với những yêu cầu của một mật khẩu tốt (tập hợp của những ký tự thường, hoa, số, ký tự đặc biệt và ít nhất 6 ký tự), chúng ta sẽ nhận được thông báo sau: 8
- Bài XI: Xây dựng hệ thống thư điện tử nội bộ Trong trường hợp này, chúng ta cần nhập lại mật khẩu thỏa mãn tập hợp những điều kiện đã nêu. 4. Nhấn nút OK trên hộp thoại Account Editor để hoàn thành việc tạo một account user trên MDaemon. 5. Nhấn nút OK để đóng hộp thoại Account Manager. 2.2. Thực hành cấu hình Microsoft Outlook gửi nhận thư điện tử nội bộ Microsoft Outlook là tiện ứng dụng gửi nhận thư điện tử được sử dụng khá phổ biến. Tích hợp trong bộ Microsoft Office của hãng Microsoft, phiên bản này ngày càng được hoàn thiện. Trong phần thực hành này, chúng ta sẽ cấu hình Microsoft Office Outlook 2003 để gửi nhận thư điện tử với MDaemon Mail server đã thiết lập ở trên. Các bước thực hiện như sau: 1. Trên máy Client1 (đã được cài đặt Microsoft Office Outlook 2003), chúng ta kích chọn Microsoft Office Outlook 2003 từ menu Microsoft Office. 2. Hộp thoại Outlook 2003 Startup xuất hiện, nhấn nút Next. 3. Trong hộp thoại E-mail Accounts, chọn Yes để đồng ý cấu hình Outlook kết nối đến Mail Server. 4. Trong hộp thoại Server Type, chúng ta chọn giao thức POP3 (Post Office Protocol 3) để kết nối đến Mail server và tải email về máy trạm. 5. Trong hộp thoại Internet E-mail Settings (POP3), chúng ta nhập những thông tin liên quan đến account user và Mail server. • Thông tin account user: Nhập tên đầy đủ và địa chỉ email đã tạo trên MDaemon vào các mục Your Name và E-mail Address. Điền tên đăng nhập và mật khẩu vào các mục User Name và Password để đăng nhập vào Outlook mỗi lần sử dụng. • Thông tin Mail server: Nhập tên của Mail server (trong trường hợp này là mail.domain.com) vào các mục Incoming mail server (POP3) và Outgoing mail server (SMTP). Chú ý: mail.domain.com là tên của Mail server đã được cấu hình trong DNS server trên hệ thống mạng của chúng ta. Đó là một record với địa chỉ IP là 192.168.61.2. Bên cạnh tên này, chúng ta cũng có thể điền trực tiếp đ ịa chỉ vào hai mục của phần Server Information. 9
- Bài XI: Xây dựng hệ thống thư điện tử nội bộ 6. Nhấn nút Test Account Settings để kiểm tra những thông số thiết lập cho account user. Nếu kết quả trả về là hộp thoại chúc mừng với trạng thái kiểm tra Completed, chúng ta đã cấu hình thành công. Ngược lại, cần kiểm tra lại địa chỉ email, tên của Mail server (mail.domain.com), và một số thông tin liên quan để cấu hình lại một cách chính xác. 10
- Bài XI: Xây dựng hệ thống thư điện tử nội bộ 7. Nhấn nút Close để đóng hộp thoại Test Account Settings. 8. Nhấn nút Next trên hộp thoại Internet E-mail Settings (POP3). 9. Trong hộp thoại Congratulations, nhấn nút Finish để hoàn thành tiến trình cấu hình cho một account user gửi nhập email trong Microsoft Office Outlook 2003. 10. Sau một vài giây, cửa sổ Microsoft Outlook xuất hiện với một email chúc mừng được trình này gửi tự động. 11. Để soạn và gửi một email trong Microsoft Outlook, từ menu File, chọn New/ Mail Message hoặc nhấn chuột vào biểu tượng New trên thanh công cụ. 12. Trong màn hình soạn email, chúng ta nhập địa chỉ người nhận, chủ đề và nội dung email lần lượt vào các mục To, Subject và vùng soạn thảo ngay bên dưới. Sau khi soạn email xong, nhấn nút Send để gửi email này đến người nhận. Nếu muốn đính kèm file cùng với email, chọn File từ menu Insert hoặc kích vào biểu tượng Insert File. Trong hộp thoại Insert File, di chuyển đến vị trí lưu file cần đính kèm và nhấn chuột lên file để chọn. Nếu muốn chọn nhiều file, chúng ta nhấn phím Shift hoặc Ctrl và kích chuột lên các file để chọn. 11
- Bài XI: Xây dựng hệ thống thư điện tử nội bộ Chú ý: Sau khi chúng ta nhấn nút Send, sau một vài giây, nếu địa chỉ người nhận chưa được tạo, trong hộp mail của chúng ta sẽ xuất hiện một email do Mail server gửi về thông báo rằng email của chúng ta không thể chuyển được đến người nhận. Trong trường hợp này, chúng ta cần đăng nhập vào Mail server và kiểm tra lại sự tồn tại của địa chỉ người nhận này. Bên cạnh những hướng dẫn cơ bản trên đây, chúng ta cần tham khảo thêm trong phần hỗ trợ trực tuyến của ứng dụng Outlook để thực hiện bổ sung các thao tác 12
- Bài XI: Xây dựng hệ thống thư điện tử nội bộ tùy biến, cấu hình cũng như sử dụng những chức năng hữu ích mà ứng dụng này cung cấp. 2.3. Thực hành sử dụng webmail gửi nhận thư điện tử Trong bộ nguồn của ứng dụng MDaemon, khi chúng ta cài đặt vào hệ thống, bên cạnh chức năng của một Mail server, trình cài đặt cũng đính kèm một ứng dụng webmail cho phép người dùng có thể gửi nhận email thông qua địa chỉ truy cập trường hợp của http://:3000. Trong chúng ta là http://mail.domain.com:3000. Đặc điểm khác biệt trong việc gửi nhận email giữa webmail và Microsoft Outlook được cấu hình POP3 đó là, • Microsoft Outlook (POP3): Hệ thống email được tải hoàn toàn về máy trạm. Do vậy, chúng ta chỉ có thể xem và quản lý email trên một máy trạm. Tuy nhiên, với ứng dụng này, chúng ta sẽ giải quyết được vấn đề về dung lượng lưu trữ trên Mail server bị quá tải. • Webmail: Hệ thống email của chúng ta nằm toàn bộ trên Mail server. Do đó, chúng ta có thể đọc email mà không cần quan tâm rằng mình đang làm việc ở máy nào trong mạng nội bộ. Webmail đòi hỏi Mail server phải có một dung lượng lưu trữ tương ứng với số lượng của như thời gian sử dụng. Để truy cập sử dụng webmail để gửi nhận email, chúng ta thực hiện các bước như sau: 1. Trên trình duyệt của máy trạm, nhập địa chỉ truy cập Mail server và nhấn trường hợp của nhập phím Enter. Trong mình, chúng ta http://mail.domain.com:3000. 2. Cửa sổ đăng nhập xuất hiện, chúng ta nhập account user và mật khẩu để đăng nhập vào hộp thư của mình. Account user và mật khẩu này do người quản tr ị mạng của chúng ta cung cấp. Ví dụ, để đăng nhập vào hộp thư của nktuan, chúng ta nhập account user và mật khẩu của người dùng này. Nhấn phím Enter. 13
- Bài XI: Xây dựng hệ thống thư điện tử nội bộ 3. Sau khi đăng nhập thành công, chúng ta sẽ đến giao diện chính của webmail. Các thao tác gửi nhận email nhìn chung cũng tương tự như Microsoft Outlook. Chúng ta cũng nhấn chuột vào biểu tượng Compose để soạn email mới. Sau khi điền thông tin vào các mục cần thiết như To, Subject, Nội dung,…chúng ta nhấn nút Send Now để gửi thư điện tử. Đối với trường hợp muốn kiểm tra xem trong thời điểm đã đăng nhập, có email mới nào vừa được gửi tới hay không, chúng ta chọn Refresh từ menu View hoặc nhấn phím F5. Nếu muốn thực hiện các chức năng mở rộng như: tùy biến giao diện, thay đổi ngôn ngữ hiển thị, thay đổi mật khẩu, thiết lập chế độ trả lời tự động,…chúng ta kích chọn mục Options và thực hiện những thay đổi theo hướng dẫn trực tuyến. 14
- Bài XI: Xây dựng hệ thống thư điện tử nội bộ Như vậy, để gửi nhận thư điện tử nội bộ, chúng ta có thể sử dụng một trong hai công cụ là webmail hoặc Microsoft Outlook. Mỗi phương pháp có ưu và nhược điểm riêng. Do vậy, tùy thuộc vào mục đích sử dụng và chúng ta có những chọn l ựa thích hợp. 2.4. Quản trị hệ thống thư điện tử nội bộ Với những thao tác cài đặt và cấu hình cơ bản về Mail server đã trình bày ở trên, chúng ta đã có thể sử dụng hệ thống thư điện tử trong mạng nội bộ. Tuy nhiên, để quản lý, kiểm soát và theo dõi hoạt động của hệ thống này cũng như thực hiện những thao tác cấu hình nâng cao chẳng hạn như tạo maillist, chuyển đổi cơ sở dữ liệu lưu trữ account user, giới hạn dung lượng hộp thư cho mỗi người dùng…chúng ta cần phải thực hiện những thao tác cấu hình nâng cao. Trong phần này, chúng ta sẽ thực hành giới hạn dung lượng hộp thư của mỗi người dùng, tạo maillist, chuyển đổi cơ sở dữ liệu lưu trữ account user và một số chức năng khác. Giới hạn dung lượng hộp thư của user. Theo mặc định, dung lượng hộp thư của mỗi account user có độ lớn tùy thuộc vào giới hạn của dung lượng ổ đĩa cài đặt MDaemon. Tuy nhiên, để có thể giới hạn 15
- Bài XI: Xây dựng hệ thống thư điện tử nội bộ một dung lượng nhất định cho một hộp thư nhằm đơn giản cho công tác quản lý, chúng ta thực hiện các bước như sau: • Trong hộp thoại Account Manager, kích chọn một account user (trong trường hợp này là phnhan) và nhấn nút Edit. • Trên tab Quotas, đánh dấu chọn vào mục This account must observer these quota settings trong phần Quota options. • Nhập giá trị (KB) tương ứng với hộp thư dự định cấp cho user vào mục Maximum disk space allowed. • Nhấn nút OK để đồng ý với những thiết lập và kết thúc thao tác giới hạn dung lượng hộp mail của mỗi account user. Từ bước này, mỗi khi email được gửi đến một hộp thư mà dung l ượng đã vượt mức cho phép, thông báo sau sẽ xuất hiện trên màn hình đối với webmail. Đối với Microsoft Outlook, chúng ta sẽ nhận được một email được gửi từ trình MDaemon để thông báo rằng email này đã gửi đến một hộp thư vượt quá dung lượng cho phép. Tạo maillist. Maillist là một địa chỉ mail mà trong đó bao gồm một danh sách địa chỉ mail của các thành viên. Mục đích của loại hình địa chỉ này là dùng để phục vụ nhu cầu gửi nhận email đến một nhóm những người dùng tương đối cố định, ví dụ như maillist bao gồm các địa chỉ mail của những chuyên viên thuộc một phòng trong một tổ chức. Để tạo một maillist, chúng ta thực hiện các bước như sau: • Chọn New List từ menu Lists. • Trên tab Options, nhập tên của maillist vào mục Name. • Trên tab Members, kích chọn các địa chỉ mail của các account user trong mục New member email, và nhấn nút Add. Thực hiện lần lượt thao tác này cho đến khi đã bổ sung đầy đủ các địa chỉ mail thành viên vào maillist. 16
- Bài XI: Xây dựng hệ thống thư điện tử nội bộ • Nhấn nút OK để đồng ý với những thiết lập và kết thúc thao tác tạo maillist. Kể từ lúc này, khi muốn gửi email đến một nhóm, thay vì phải nhập toàn bộ các địa chỉ của các thành viên, chúng ta chỉ cần đưa vào địa chỉ maillist. Chuyển đổi cơ sở dữ liệu lưu trữ account user. Mặc định khi cài đặt MDaemon, cơ sở dữ liệu lưu trữ các account user của Mail server được lưu ở trong một file có tên là USERLIST.DAT trên ổ đĩa cứng. Đây là một cách lưu trữ truyền thống được sử dụng trên MDaemon. Thao tác này hầu như không đòi hỏi các thao tác cấu hình gì đặc biệt. Bên cạnh phương pháp này, MDaemon cũng hỗ trợ hai phương pháp lưu trữ khác: • LDAP server: Phương pháp này được sử dụng khá phổ biến. Tất cả các dữ liệu về account user sẽ được tổ chức lưu trữ một cách tập trung trên server này. LDAP server rất hiệu quả trong khi thực hiện các thao tác truy vấn nhưng lại khá chậm khi tiến hành cập nhật hoặc thêm mới dữ liệu. • ODBC: Với phương pháp này, tất cả các account user được lưu trữ trong cơ sở dữ liệu ODBC. Ưu điểm của ODBC là chúng ta có thể sử dụng các công cụ về cơ sở dữ liệu để thực hiện các thao tác thêm mới, chỉnh sửa hoặc loại bỏ account user một cách dễ dàng. Để thay đổi phương pháp lưu trữ, chọn Account Database từ menu Accounts và chọn một trong ba phương pháp đã nêu. Chú ý: Với hai phương pháp LDAP server và ODBC, trước khi chọn các tùy chọn này, chúng ta cần đảm bảo rằng đã xây dựng LDAP server cũng như cơ sở dữ liệu ODBC tương ứng. Ngoài ra, MDaemon Mail server cũng tích hợp sẵn một số cơ chế về bảo mật nhằm tăng cường khả năng an ninh cho hệ thống thư điện tử chẳng hạn như kích hoạt khả năng lọc nội dung mail, chống spam. Chúng ta có thể thực hiện cấu hình các chức năng này tại menu Security và tham khảo tài liệu trực tuyến được đính kèm trong MDaemon. 2.5. Quản trị từ xa với webAdmin Bên cạnh khả năng quản trị Mail server tại máy tính cài đặt MDaemon, chúng ta cũng có thể thực hiện các thao tác quản trị Mail server từ xa thông qua một ứng dụng web (WebAdmin). Để có thể sử dụng ứng dụng quản trị này, chúng ta cài đặt công cụ WebAdmin được phân phối cùng với MDaemon Mail server. 17
- Bài XI: Xây dựng hệ thống thư điện tử nội bộ Sau khi cài đặt, mặc định WebAdmin chạy trên cổng 1000. Trên cửa sổ trình duyệt tại một máy tính bất kỳ trong mạng, chúng ta có thể chạy trang quản trị bằng địa chỉ http://mail.domain.com:1000. Chúng ta cũng có thể truy cập trực tiếp trên địa chỉ IP trong trường hợp DNS server chưa được xây dựng hoặc gặp sự cố. Trong trường hợp của chúng ta là http://192.168.61.2:1000. 18
- Bài XI: Xây dựng hệ thống thư điện tử nội bộ Sau khi đăng nhập thành công, chúng ta có thể thực hiện hầu hết các chức năng quản trị Mail server như trên trình quản trị tại máy tính cài đặt MDaemon Mail server. Chẳng hạn như: theo dõivà thay đổi trạng thái của dịch vụ MDaemon, quản trị account user, quản trị maillist, thay đổi các thông tin cấu hình…thiết lập l ại cơ chế chống spam, lọc nội dung mail… 2.6. Kiểm tra hoạt động của hệ thống thư điện tử Để kiểm tra hoạt động của hệ thống thư điện tử nội bộ, chúng ta tạo thêm một account user để gửi nhận email với account user đã tạo trong phần trên. Sau đó, sử dụng Microsoft Outlook hoặc webmail để gửi nhận email trên hai máy tính của hai account user này. Các bước thực hiện để kiểm tra như sau: 1. Trên MDaemon Mail server, chúng ta sử dụng Account Manager để tạo thêm một account user thứ hai (trong trường hợp này là phnhan – Phạm Hồng Nhân). 2. Trên máy tính Client1 (nktuan), mở Microsoft Outlook hoặc webmail, chọn chức năng soạn thư (compose) và nhập nội dung vào đó. Nhớ nhập địa chỉ phnhan@domain.com vào mục To. 3. Sau khi đã chắc chắn về nội dung, tiêu đề và địa chỉ của người nhận đã được điền vào, nhấn nút Send để gửi email. 19
- Bài XI: Xây dựng hệ thống thư điện tử nội bộ 4. Trên máy Client2 (phnhan), mở mở Microsoft Outlook hoặc webmail. Nhấn nút Send/Receive nếu chúng ta không kích hoạt chức năng gửi nhận email tự động. 5. Nếu thao tác gửi nhận thành công, trong mục Inbox của account user phnhan sẽ có email mà account user nktuan vừa gửi. Ngược lại, chúng ta cần kiểm tra lại các bước cấu hình trên MDaemon Mail server và những thiết lập trên Microsoft Outlook. 6. Thực hiện tương tự thao tác như trên để gửi email từ Client2 (phnhan) đến Client1 (nktuan). 7. Nếu các thao tác gửi nhận trên đây được thực hiện thành công, chúng ta có thể triển khai hệ thống thư điện tử nội bộ này tại đơn vị. 2.7. Giám sát hoạt động của hệ thống thư điện tử Trên cửa sổ của trình quản trị cũng như trên WebAdmin, chúng ta có thể kiểm tra, giám sát và theo dõi hoạt động gửi nhận email của các account user trong mạng. Ví dụ như, để theo dõi các hoạt động gửi email từ máy trạm đến Mail server, chúng ta kích chọn tab SMTP (in) ở panel bên phải. Với Microsoft Outlook gửi nhận email trên giao thức POP3, chúng ta xem ở tab POP. 20

CÓ THỂ BẠN MUỐN DOWNLOAD
-

Giáo trình môn kinh tế xây dựng - Chương 10
 9 p |
9 p |  235
|
235
|  120
120
-

Nghiên cứu thiết kê1 chế tạo mô hình hệ thống thử phanh ô tô
 6 p |
6 p |  236
|
236
|  76
76
-

Chương 12: Xây dựng và triển khai hệ thống
 3 p |
3 p |  242
|
242
|  67
67
-

Biện pháp thi công hệ thống cơ - điện
 129 p |
129 p |  277
|
277
|  45
45
-

Hệ thống văn phòng điện tử (eoffice) - Company Stream Office (CSOffice)
 15 p |
15 p |  134
|
134
|  15
15
-

Xây dựng hệ thống giám sát mức tiêu thụ điện năng thông qua mạng cảm biến không dây và IOT
 11 p |
11 p |  126
|
126
|  12
12
-

Xây dựng hệ thống định vị và điều hướng trong nhà dựa trên monocular SLAM cho Robot di động
 6 p |
6 p |  50
|
50
|  9
9
-
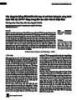
Xây dựng hệ thống điều khiển tích hợp và mô hình thông tin công trình trạm biến áp 220 kV dùng trong đào tạo sinh viên kĩ thuật điện
 10 p |
10 p |  20
|
20
|  7
7
-

Ứng dụng mạng internet vạn vật để xây dựng hệ thống đo và giám sát các thông số điện năng
 5 p |
5 p |  16
|
16
|  5
5
-

Xây dựng hệ thống xác định độ cao bên trong nhà và công trình sử dụng đa cảm biên áp suất
 6 p |
6 p |  21
|
21
|  5
5
-

Nghiên cứu thiết kế hệ thống điều khiển hai máy phát điện diesel ứng dụng trong nhà máy
 8 p |
8 p |  18
|
18
|  4
4
-

Xây dựng hệ thống quản lí và giám sát việc sử dụng điện cho hộ gia đình
 6 p |
6 p |  9
|
9
|  4
4
-

Xây dựng hệ thống giám sát lưới điện trực quan hiệu quả
 11 p |
11 p |  33
|
33
|  3
3
-

Xây dựng hệ thống quản lý sinh viên dựa trên vi điều khiển Arduino và mạch cảm biến thẻ từ
 4 p |
4 p |  15
|
15
|  3
3
-

Nghiên cứu xây dựng hệ thống kiểm tra thiết bị ổn định trở kháng đường dây nguồn sử dụng trong các phép thử nghiệm tương thích điện từ trường thuộc tiêu chuẩn quân sự MIL-STD 461
 10 p |
10 p |  58
|
58
|  3
3
-

Một số vấn đề trong xây dựng hệ thống đo đa kênh rung động trên tổ hợp diesel lai máy phát điện 110 Kw tại trường Đại học Hàng hải Việt Nam
 5 p |
5 p |  60
|
60
|  2
2
-

Hệ thống SCADA cho mạng điện cơ quan, doanh nghiệp
 6 p |
6 p |  121
|
121
|  0
0
Chịu trách nhiệm nội dung:
Nguyễn Công Hà - Giám đốc Công ty TNHH TÀI LIỆU TRỰC TUYẾN VI NA
LIÊN HỆ
Địa chỉ: P402, 54A Nơ Trang Long, Phường 14, Q.Bình Thạnh, TP.HCM
Hotline: 093 303 0098
Email: support@tailieu.vn









