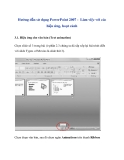Hướng dẫn sử dụng powerpoint 2007
-
Tham khảo tài liệu 'hướng dẫn sử dụng powerpoint 2007 full', công nghệ thông tin, tin học văn phòng phục vụ nhu cầu học tập, nghiên cứu và làm việc hiệu quả
 39p
39p  ender3011
ender3011
 05-04-2012
05-04-2012
 3507
3507
 1338
1338
 Download
Download
-
Mục đích sử dụng và các tính năng chung: Là một công cụ trợ giúp để tạo và trình diễn các bài giảng, các bài thuyết trình Có các tính năng hiện đại cho phép tạo và thay đổi nội dung một cách nhanh chóng và thuận tiện. Cho phép tạo các bài giảng đa phương tiện bằng cách hỗ trợ văn bản, hình vẽ (động và tĩnh), âm thanh, …
 64p
64p  mickey2012
mickey2012
 30-08-2013
30-08-2013
 252
252
 54
54
 Download
Download
-
Bài giảng Chương 2: Phần mềm công cụ soạn thảo bài giảng điện tử nhằm hướng dẫn sử dụng phần mềm Adobe Presenter phiên bản 7.0, chạy trên phần mềm Microsoft Powerpoint 2003. Ngoài ra, giáo viên có thể sử dụng Presenter bản 6.5 kèm theo phần mềm Powerpoint 2000, 2003 hoặc 2007 đều phù hợp. Mời các bạn cùng tìm hiểu và tham khảo nội dung thông tin tài liệu.
 30p
30p  codon_011
codon_011
 02-03-2016
02-03-2016
 92
92
 5
5
 Download
Download
-
MS Power point là một phần mềm ứng dụng để trình chiếu văn bản một cách chuyên nghiệp, phục vụ cho công việc báo cáo, thuyết trình rất hiệu quả trong bài 11 Giới thiệu ứng dụng trình chiếu trong Tin học văn phòng giới thiệu về MS Power point.
 19p
19p  next_12
next_12
 17-04-2014
17-04-2014
 184
184
 15
15
 Download
Download
-
Với sự trợ giúp của Oomfo, bạn có thể chèn biểu đồ dạng Flash có hiệu ứng chuyển động rất trực quan vào file trình chiếu PowerPoint. Bạn tải miễn phí Oomfo 0.9 Beta tại http://oomfo.com/downloads/oomfo-0.9beta-setup.zip (dung lượng 10,38MB, tương thích Windows 2000/XP/Vista/7 và phiên bản Microsoft Office 2003/2007/2010).
 13p
13p  butmaulam
butmaulam
 24-10-2013
24-10-2013
 193
193
 10
10
 Download
Download
-
Khi trình chiếu biểu đồ, bạn thường muốn hiển thị lần lượt từng cột số liệu để bài thuyết trình hấp dẫn hơn. Sau đây là cách thực hiện. Chúng tôi sử dụng ứng dụng PowerPoint 2007 thực hiện bài viết này, với các bản PowerPoint khác cách làm cũng tương tự.
 8p
8p  butmaulam
butmaulam
 24-10-2013
24-10-2013
 494
494
 14
14
 Download
Download
-
Hiệu ứng cho văn bản (Text animation) Chọn slide số 3 trong bài (ở phần 2.3 chúng ta đã sắp xếp lại bài trình diễn với slide Types of Movies là slide thứ 3). Chọn đoạn văn bản, sau đó chọn ngăn Animations trên thanh Ribbon
 18p
18p  butmaulam
butmaulam
 24-10-2013
24-10-2013
 203
203
 14
14
 Download
Download
-
Vào tháng 11 năm 2007, Centea đã giới thiệu với Thầy cô loạt bài hướng dẫn tạo blog khoa học với Wordpress.com.Trong thời điểm đó, Wordpress đang sử dụng phiên bản 2.3. Đến thời điểm này, Wordpress đã nâng cấp lên phiên bản 2.7 với giao diện hoàn toàn mới.
 18p
18p  zero22hero
zero22hero
 05-11-2012
05-11-2012
 82
82
 13
13
 Download
Download
-
Các tập tin của ứng dụng văn phòng MS Office cũ từ 2003 trở về trước có phần mở rộng là: .doc (Word), .xls (Excel) và .ppt (PowerPoint). Kể từ phiên bản MS Office 2007 các tập tin này được thay đổi định dạng và có phần mở rộng là .docx, .xlsx và .pptx. Thông thường các ứng dụng Office có phiên bản cũ không thể mở các tập tập được tạo từ phiên bản mới hơn. Tuy nhiên, Microsoft đã phát hành một gói cài đặt tương thích (Microsoft Office Compatibility Pack) để cho phép các ứng dụng MS...
 3p
3p  nkt_bibo49
nkt_bibo49
 25-02-2012
25-02-2012
 196
196
 63
63
 Download
Download
-
Chơi âm thanh từ đĩa CD cho bài thuyết trình cho bạn một sự lựa chọn âm thanh nền khác đa dạng hơn. Bạn có thể chọn đường dẫn để chơi âm thanh trong suốt bài bài thuyết trình hoặc thiết lập chế độ bắt đầu và kết thúc cho file âm thanh. Với cách này thì không ảnh hưởng đến dung lượng của bài thuyết trình, nhưng một điều đáng lưu ý là bạn phải luôn mang theo đĩa CD khi bạn thuyết trình. Thiết lập đường dẫn cho CD Để thiết lập đường dẫn đến CD: 1. Trên tab...
 8p
8p  cnkbmt3
cnkbmt3
 19-10-2011
19-10-2011
 142
142
 54
54
 Download
Download
-
Khảo sát các thành phần của chương trình Tạo một trình diễn với các thành phần Hiệu chỉnh trình diễn và áp dụng các hiệu ứng In ấn và xuất bản trình diễn...
 18p
18p  khuatnghia1604
khuatnghia1604
 12-06-2011
12-06-2011
 250
250
 88
88
 Download
Download
-
Bài này chúng ta sẽ chèn thêm một slide mới, slide này chỉ cần có 2 phần đó là tựa đề và phần nội dung. Để chèn slide mới (xem lại bài 1.4) bạn vào Ribbon | chọn ngăn Home Slide | chọn kiểu slide là "Title and Content". Nhấp chuột vào nút Insert Media Clip trong phần nội dung.
 9p
9p  tinhutehy
tinhutehy
 21-09-2010
21-09-2010
 714
714
 192
192
 Download
Download
-
Ở phần trước chúng ta đã học các chèn slide mới và nhập nội dung vào khung bên trái của slide, ở phần này chúng ta sẽ chèn một hình minh họa vào khung bên phải. Nhấp chuột vào biểu tượng Insert Picture from File. Cử sổ Insert Picture xuất hiện, bạn hãy tìm đến thư mục lưu trữ hình trên máy của mình và nhấp chuột chọn một hình nào đó, sau đó nhấn nút Insert để chèn hình vào Slide. Để giống các minh họa ở phần này các bạn có thể tải các hình ở tập tin đính kèm...
 10p
10p  tinhutehy
tinhutehy
 21-09-2010
21-09-2010
 358
358
 128
128
 Download
Download
-
Nhấn nút Save ( ) trên thanh Tựa đề (Title Bar) của cửa sổ PowerPoint để lưu bài đang soạn thảo. Cửa sổ Save As xuất hiện, bạn chọn New Folder để tạo thư mục mới lưu trữ bài thuyết trình. Bạn cũng có thể chọn một thư mục có sẵn nào đó trên máy để lưu. Nếu bạn nhấn nút tạo thư mục mới, khi đó bạn hãy đặt tên cho thư mục này, ví dụ thư mục đặt tên là: PowerPoint Practice Files.
 8p
8p  tinhutehy
tinhutehy
 21-09-2010
21-09-2010
 527
527
 224
224
 Download
Download
-
Bạn có thể sắp xếp thứ tự các slide trong bài trình diễn bất kỳ khi nào bạn muốn. Để thực hiện hãy làm theo các bước sau: Nhấp chuột vào nút trên thanh trạng thái ở cuối cửa sồ PowerPoint. Chọn các slide cần di chuyển (muốn chọn nhiều slide cùng lúc thì nhấn và giữ phím ALT hoặc CTRL khi nhấm chuột lên các slide). Khéo chuột sang vị trí mới khi mà xuất hiện đường kẽ đứng thì thả trái chuột, các slide được chọn sẽ được di chuyển đến vị trí mới....
 10p
10p  tinhutehy
tinhutehy
 21-09-2010
21-09-2010
 131
131
 222
222
 Download
Download
-
Khi làm việc với PowerPoint mà không biết đến các Master Slide thì quả là một thiếu sót nghiêm trọng. Các Master Slide giúp chúng ta thực hiện được rất nhiều việc về định dạng, áp dụng hiệu ứng, chèn hình nền, ... Một cách nhanh chóng và hiệu quả. Bài này sẽ trình bày một số thao tác với Master Slide
 5p
5p  tinhutehy
tinhutehy
 21-09-2010
21-09-2010
 662
662
 284
284
 Download
Download
-
Trong phần một chúng ta đã đi qua các bước cần thiết để xây dựng một bài báo cáo có nhiều loại thành phần khác nhau như văn bản, hình ảnh, sơ đồ, đồ thị, bảng biểu, âm thanh, đoạn phim... Trong phần này chúng ta sẽ tiến hành việc tuỳ biến và hiệu chỉnh bài báo cáo sao cho linh hoạt vào đẹp mắt với các kiểu chữ, màu sắc, hình ảnh nền... bằng cách áp dụng các mẫu định dạng có sẵn đi kèm theo trong bộ Office hoặc lấy từ Internet....
 4p
4p  tinhutehy
tinhutehy
 21-09-2010
21-09-2010
 361
361
 158
158
 Download
Download
-
Trong phần này chúng ta sẽ tiến hành việc tuỳ biến và hiệu chỉnh bài báo cáo sao cho linh hoạt vào đẹp mắt với các kiểu chữ, màu sắc, hình ảnh nền... bằng cách áp dụng các mẫu định dạng có sẵn đi kèm theo trong bộ Office hoặc lấy từ Internet. Áp dụng các mẫu định dạng có sẵn (Design templates) Đây là các mẫu định dạng đã được thiết kế sẵn kèm theo trong bộ Office hoặc do chúng ta lấy từ Internet. ...
 10p
10p  tinhutehy
tinhutehy
 21-09-2010
21-09-2010
 434
434
 214
214
 Download
Download
-
Từ slide hiện hành của bài trước, chúng ta sẽ chèn thêm một hình có tên "projector" vào. Hình này đang lưu trong Microsoft Clip Organizer. Vào thanh Ribbon | chọn ngăn Insert | chọn Clip Art. Một ngăn Clip Art xuất hiện bên phải của sổ, tại ô Search for bạn nhập vào từ projector và nhấn nút để tìm.
 7p
7p  tinhutehy
tinhutehy
 21-09-2010
21-09-2010
 323
323
 126
126
 Download
Download
CHỦ ĐỀ BẠN MUỐN TÌM