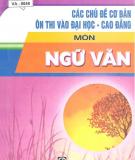25 tài liệu hướng dẫn cách sử dụng Word 2007 dành cho các bạn tham khảo
Chia sẻ: Nguyễn Thị Trang | Ngày: | 25 tài liệu

lượt xem 129
download
Đây là 25 tài liệu chọn lọc bộ sưu tập này vui lòng chọn tài liệu bên dưới để xem và tải về

25 tài liệu hướng dẫn cách sử dụng Word 2007 dành cho các bạn tham khảo
Tóm tắt nội dung
 Download
Vui lòng tải xuống để xem tài liệu đầy đủ
Download
Vui lòng tải xuống để xem tài liệu đầy đủ
Office Word 2007 là một sự lột xác cả hình thức lẫn nội dung,tuy nhiên khi đã làm chủ được bộ phần mềm này rồi thì bạn sẽ cảm thấy công việc văn phòng của mình trở nên nhẹ nhàng hơn trước nhiều vì bố cục chương trình được sắp xếp lại hợp lý, các công cụ hỗ trợ tự động sẵn sàng giúp đỡ bạn, những tính năng mới đáp ứng tốt hơn nhu cầu của bạn. Mời các bạn tham khảo nhé.
Bình luận (0) Đăng nhập để gửi bình luận!
Tài liệu trong BST: 25 tài liệu hướng dẫn cách sử dụng Word 2007 dành cho các bạn tham khảo
-
 30p
30p  748
748  239
239Thật vậy bộ Office 2007 la một sự lột xác cả hình thức lẫn nội dungTuy nhiên khi đã làm chủ được bộ phần mềm này rồi thì bạn sẽ cảm thấy công việc văn phòng của mình trở nên nhẹ nhàng hơn trước nhiều vì bố cục chương trình được sắp xếp lại hợp lý, các công cụ hỗ trợ tự động sẵn sàng giúp đỡ bạn, những tính năng mới đáp ứng tốt hơn nhu cầu của bạn...
BỘ SƯU TẬP BẠN MUỐN TẢI