
.Adobe Photoshop CS in 10 Simple Steps or Less P1
lượt xem 26
download
 Download
Vui lòng tải xuống để xem tài liệu đầy đủ
Download
Vui lòng tải xuống để xem tài liệu đầy đủ
Tham khảo tài liệu '.adobe photoshop cs in 10 simple steps or less p1', công nghệ thông tin, đồ họa - thiết kế - flash phục vụ nhu cầu học tập, nghiên cứu và làm việc hiệu quả
Bình luận(0) Đăng nhập để gửi bình luận!
Nội dung Text: .Adobe Photoshop CS in 10 Simple Steps or Less P1
- ® Adobe Photoshop ® CS in 10 Simple Steps or Less Micah Laaker and Christopher Schmitt
- ® Adobe Photoshop ® CS in 10 Simple Steps or Less Micah Laaker and Christopher Schmitt
- Adobe® Photoshop® CS in 10 Simple Steps or Less Published by Wiley Publishing, Inc. 10475 Crosspoint Boulevard Indianapolis, IN 46256 www.wiley.com Copyright © 2004 by Wiley Publishing, Inc., Indianapolis, Indiana Published simultaneously in Canada Library of Congress Cataloging-in-Publication Data: Available from Publisher ISBN: 0-7645-4237-0 Manufactured in the United States of America 10 9 8 7 6 5 4 3 2 1 1O/QY/RS/QT/IN No part of this publication may be reproduced, stored in a retrieval system or transmitted in any form or by any means, electronic, mechanical, photocopying, recording, scanning or otherwise, except as permitted under Sec- tions 107 or 108 of the 1976 United States Copyright Act, without either the prior written permission of the Publisher, or authorization through payment of the appropriate per-copy fee to the Copyright Clearance Cen- ter, 222 Rosewood Drive, Danvers, MA 01923, (978) 750-8400, fax (978) 646-8600. Requests to the Publisher for permission should be addressed to the Legal Department, Wiley Publishing, Inc., 10475 Crosspoint Blvd., Indianapolis, IN 46256, (317) 572-3447, fax (317) 572-4447, E-mail: permcoordinator@wiley.com. Limit of Liability/Disclaimer of Warranty: While the publisher and author have used their best efforts in preparing this book, they make no representations or warranties with respect to the accuracy or completeness of the contents of this book and specifically disclaim any implied warranties of merchantability or fitness for a par- ticular purpose. No warranty may be created or extended by sales representatives or written sales materials. The advice and strategies contained herein may not be suitable for your situation. You should consult with a profes- sional where appropriate. Neither the publisher nor author shall be liable for any loss of profit or any other com- mercial damages, including but not limited to special, incidental, consequential, or other damages. For general information on our other products and services or to obtain technical support, please contact our Customer Care Department within the U.S. at (800) 762-2974, outside the U.S. at (317) 572-3993 or fax (317) 572-4002. Wiley also publishes its books in a variety of electronic formats. Some content that appears in print may not be available in electronic books. Trademarks: Wiley, the Wiley Publishing logo and related trade dress are trademarks or registered trademarks of John Wiley & Sons, Inc. and/or its affiliates, in the United States and other countries, and may not be used without written permission. Photoshop is a trademark of Adobe Corporation in the United States and/or other countries. All other trademarks are the property of their respective owners. Wiley Publishing, Inc., is not asso- ciated with any product or vendor mentioned in this book.
- Credits Acquisitions Editor Project Coordinator Sharon Cox Nancee Reeves Development Editor Graphics and Production Specialists Scott Amerman Beth Brooks Jennifer Heleine Technical Editor LeAndra Hosier Ramona Pruitt Kristin McMullan Lynsey Osborn Copy Editor Heather Pope Travis Henderson Quality Control Technicians Editorial Manager John Greenough Kathryn A. Malm Angel Perez Vice President & Executive Group Publisher Book Designer Richard Swadley Kathie S. Schnorr Vice President and Executive Publisher Proofreading and Indexing Robert Ipsen TECHBOOKS Production Services Vice President and Publisher Joseph B. Wikert Executive Editorial Director Mary Bednarek
- To CP — Micah Laaker For Gail — Christopher Schmitt
- Acknowledgments From Micah Laaker: This book would not have been possible if it weren’t for the hard work and efforts of a number of people. First, a thank you goes out to David Fugate from Waterside for getting things rolling, and to Michael Morrison for providing the introduction (as well as being an amazing author and game developer). Second, much appreciation goes out to my co-author, Christopher Schmitt, and the Wiley team, namely Sharon Cox, Scott Amerman, and Ramona Pruitt, who worked hard to shape this book and make it a reality. No acknowledgment would be accurate without an incredibly heartfelt thank-you to my wife, the beauti- ful and amazing Carrie Patton Laaker. Her support and assistance in making and completing this book have been tremendous. Thank you. Special thanks go out to my family and friends for all their love and support through the years, especially the Rev. Dr. Damon & Mary Laaker, Sarah & Tom Emery, Amanda Laaker, and Aaron Steckelberg. You couldn’t picture a more wonderful, encouraging bunch, and their support has been unwavering. Also, a huge thank-you is extended to all the amazing teachers I’ve learned from and been challenged by at the University of Kansas and Omaha Public Schools, especially Patrick Dooley, Barry Fitzgerald, Tom Eblen, Kim Cooper, Mike Krainak, and Kathleen Bradley, amongst dozens of other downright incredible people. It is fantastic, supportive, and challenging teachers like these who continue to make our public education institutions a treasure. And, of course, I want to express my thanks to the good folks at Adobe Systems, Inc. (especially Kevin Cheng for his eleventh-hour help), for continuing to develop and refine the legacy of the Knoll brothers, whose product is truly a staple of my livelihood. As an expression of my gratitude for having all these wonderful people in my life, all after-tax profits I have received from this book’s advance will go to the Rev. Dr. Damon & Mary Laaker Scholarship Fund (www.laaker.com/fund)and the Heifer Project (www.heifer.org) through the A Penny A Day program. For more information about this program, please visit www.apennyaday.com..
- vi Acknowledgments From Christopher Schmitt: I recall the first time I used Photoshop. While being filled with awe at such an amazing tool, I also had a head full of questions about the many Photoshop commands and features available. That’s why I want to thank Micah for helping to co-write this educational tool. Through his invaluable contributions, we have created a truly wonderful educational tool to eliminate those types of questions for new users as well as old. I’m thankful for the steering by David Fugate at Waterside as well as the hard work and contributions from Scott Amerman, Sharon Cox, and Romana Pruitt. Their support helped guide the book to what you see in your hands now. A special thanks to Mat, Brook, and Tim at Gen X Images for their support and stock photo contribu- tions. It’s always great to have excellent source material when demonstrating a complex application like Photoshop. Thanks, too, to Richard Grillotti (www.rg.org) for donating digital photographs so I could work on the Camera Raw task as well some fresh new images for a few of the filter pages. And for helping me to keep my feet firmly planted on the ground, a special thanks to Dee Lalley, Dave and Margot Schmitt, and the rest of my family. Thank you!
- About the Authors Micah Laaker is the creative director of Fearless Concepts, an interactive design and development firm in New York. As head of the creative department, Micah leads the conceptual and visual direction of music and entertainment projects. Having worked in the interactive field for more than seven years, he has provided his entertainment, corporate, and not-for-profit clients with a range of graphic design, illus- tration, and multimedia services. Micah was instrumental in the founding and operations of the research and development department at Iguana Studios, a leading New York–based design firm. Thanks to the resources of Iguana and with the support of Adobe Systems, Inc., he was able to coordinate the development of the first commercial SVG (Scalable Vector Graphics) project: the redesign of BattleBots.com. Supplementing this development, Micah has written extensively detailing practical applications of SVG, including “SAMS Teach Yourself SVG in 24 Hours,” and continues to lecture and teach university classes about online vector graphics and interactive production technologies. His clients have included the ACLU, Island Def Jam Music Group, Disney Channel, Sprint PCS, Lockheed Martin, and Adobe Systems. Micah has won numerous awards for both creative and Web development, including the 2002 London International Advertising Awards Gold Award and the 2001 Industrial Design Society of America’s Industrial Design Excellence Gold Award. You can read more about Micah’s professional work and experience at www.laaker.com. Christopher Schmitt has been involved in Web projects since 1993. He is the principal of Heatvision.com, Inc., a new media publishing and design firm in Tallahassee, Florida. Christopher graduated in 1997 with a Fine Arts degree with emphasis on Graphic Design from Florida State University. While an undergraduate, Christopher interned for both David Siegel and Lynda Weinman in the mid-90s, wrote for local newspapers about Web sites and design, and won the presti- gious High Five award. He has written for Web Techniques, A List Apart, Digital Web, and Web Reference and contributed four chapters to XML, HTML XHTML Magic. He wrote Designing CSS Web Pages (www.cssbook.com), a book about contemporary Web page layouts through Cascading Style Sheets, Dynamic HTML, PNG, and SVG.
- viii About the Authors Christopher also created the Web Design Pad (www.designpad.com), a mouse pad sporting the first-ever look of the Web-safe colors in a true color wheel arrangement that was widely sold throughout the United States and abroad, just so he could use one for work. Co-moderator of Babble (www.babblelist.com), a mailing list devoted to advanced Web design and development, Christopher continues to write about Web design and culture. You can read more about Christopher’s professional work and experience at www.christopherschmitt.com.
- Contents Acknowledgments v About the Authors vii Introduction xix Part 1: Photoshop Basics 1 Task 1: Setting File Handling Preferences 2 Task 2: Recording Steps in the History Log 4 Task 3: Setting Display and Cursor Preferences 6 Task 4: Setting Transparency and Gamut Preferences 8 Task 5: Setting Units and Rulers Preferences 10 Task 6: Setting Guides, Grid, and Slices Preferences 12 Task 7: Setting Plug-ins and Scratch Disk Preferences 14 Task 8: Setting Memory and Image Cache Preferences 16 Task 9: Navigating the HTML-Based Help System 18 Task 10: Determining Necessary Options to Create a New Image File 20 Task 11: Viewing Images with the File Browser 22 Task 12: Organizing Thumbnails in the File Browser 24 Task 13: Managing Folders and File Names from within the File Browser 26 Task 14: Importing Digital Camera Images 28 Task 15: Importing a PDF Image 30 Task 16: Adding Notes to Image Files 32 Task 17: Adding Audio Annotations to Image Files 34 Task 18: Using the Save, Save As, and Save for Web Options 36 Task 19: Utilizing the PSD Format to Keep Layers and Effects Intact 38 Part 2: The Work Area 41 Task 20: Using the Toolbox, Options Bar, View Modes, and Jump Commands 42 Task 21: Using and Editing Shortcut Keys 44 Task 22: Using the Navigator, Info, and Histogram Palettes 46 Task 23: Using the Floating Palettes, Palette Options, and the Palette Well 48
- x Contents Task 24: Zooming in on Your Work with the Zoom and Hand Tools 50 Task 25: Measuring Distance and Angles in Images with the Measure Tool 52 Task 26: Using Rulers and Setting Ruler Options 54 Task 27: Viewing and Using Grids for Precision Work 56 Task 28: Placing, Moving, and Locking Guides for More Precise Control 58 Task 29: Using the Snap To Command with Grids and Guides 60 Task 30: Undoing, Redoing, Stepping Forward and Backward 62 Task 31: Using the History Palette to Revert to Previous States 64 Task 32: Creating a Duplicate Window or New Document from Current State 66 Task 33: Creating Tool Presets to Streamline your Workflow 68 Task 34: Using the Preset Manager to Access and Organize All Preset Types 70 Task 35: Customizing and Saving Your Workspace 72 Part 3: Color Essentials 75 Task 36: Establishing and Customizing Initial Color Settings 76 Task 37: Calibrating a Macintosh Monitor 78 Task 38: Calibrating a Windows Monitor 80 Task 39: Setting Foreground and Background Colors Using the Color Picker 82 Task 40: Using the Color Palette to Choose Colors 84 Task 41: Adding, Renaming, and Deleting Colors from the Swatch Palette 86 Task 42: Creating, Saving, and Loading Swatch Libraries 88 Task 43: Using the Eyedropper Tool to Sample Single Colors or Areas of Color 90 Task 44: Using the Color Sampler Tool to Place Color Sample Readout Markers 92 Task 45: Converting an Image into a Different Color Mode 94 Task 46: Proofing Colors for Specific Outputs 96 Task 47: Changing or Converting a Color Profile 98 Part 4: Color Adjustments 101 Task 48: Determining Detail and Tonal Range of an Image with the Histogram 102 Task 49: Using the Auto Adjustments for Quick and Simple Corrections 104 Task 50: Specifying Auto Correction Options 106 Task 51: Adjusting the Tonal Range of an Image Using Levels 108 Task 52: Setting White and Black Points Using Levels 110 Task 53: Adjusting Color in an Image More Precisely with Curves 112 Task 54: Using the Color Balance Command to Modify the Mixture of Colors 114 Task 55: Using the Brightness/Contrast Command to Regulate Those Values within an Image 116 Task 56: Using the Hue/Saturation Command to Alter the HSL Values in an Image 118
- Contents xi Task 57: Editing the Range of the Hue/Saturation Sliders 120 Task 58: Matching Colors between Images with the Match Color Command 122 Task 59: Using the Replace Color Command to Change a Selected Color or Colors 124 Task 60: Using Selective Color to Increase or Decrease Specific Color Components 126 Task 61: Applying Gradient Mapping to Add a Stunning Color Effect to an Image 128 Task 62: Using the Photo Filter Command 130 Task 63: Using the Shadow/Highlight Command 132 Task 64: Using the Invert Color Command to Inverse Color Values in an Image 134 Task 65: Equalizing Levels of Brightness and Dark with the Equalize Command 136 Task 66: Adjusting the Threshold to Get a High-Contrast, Black-and-White Image 138 Task 67: Posterizing an Image to a Specified Number of Tonal Levels 140 Task 68: Using the Variations Command to Adjust Values with the Help of Thumbnail Views 142 Part 5: Selections 145 Task 69: Forming Basic Selections Using the Rectangular Marquee Tool 146 Task 70: Using the Lasso and Polygonal Lasso Tools to Make a Freeform Selection 148 Task 71: Outlining a High-Contrast Object with the Magnetic Lasso Tool 150 Task 72: Select by Color with the Magic Wand Tool 152 Task 73: Making a Selection by Color Range 154 Task 74: Moving the Selection Marquee or Selection Contents 156 Task 75: Adding to or Subtracting from Selection Areas 158 Task 76: Intersecting Selections to Create Unique Selection Shapes 160 Task 77: Stroking a Selection to Make an Instant Frame for an Image 162 Task 78: Using Inverse to Select a Complex Object with a Plain Background 164 Task 79: Creating a Soft-edged Vignette Effect with Feathering 166 Task 80: Creating a Border Selection 168 Task 81: Modifying a Selection by Smoothing, Expanding, or Contracting 170 Task 82: Resizing or Reshaping a Selection with the Transform Selection Command 172 Task 83: Cropping an Image to a Selected Area 174 Task 84: Deselecting, Reselecting, and Deleting Selections 176 Task 85: Copying and Pasting a Selected Area into Another Image 178 Task 86: Saving and Loading Selections for Later Use 180 Part 6: Path Essentials 183 Task 87: Creating a Simple Work Path Using the Pen Tool 184 Task 88: Drawing Curves with the Pen Tool 186 Task 89: Creating a Freeform Path 188
- xii Contents Task 90: Using the Magnetic Pen Tool to Trace a Path around an Object 190 Task 91: Selecting Path Components with the Path and Direct Selection Tools 192 Task 92: Adding and Deleting Anchor Points to Reshape a Path 194 Task 93: Using the Convert Point Tool to Change to Smooth or Corner Points 196 Task 94: Aligning and Distributing Path Components 198 Task 95: Filling and Stroking Paths 200 Task 96: Converting a Path to a Selection and Vice Versa 202 Task 97: Duplicating, Saving, and Deleting Paths 204 Task 98: Exporting a Path to Adobe Illustrator 206 Part 7: Transformations 209 Task 99: Resizing and Resampling an Image Using the Image Size Command 210 Task 100: Increasing or Decreasing an Image’s Canvas Area 212 Task 101: Flipping an Image Vertically or Horizontally 214 Task 102: Rotating an Image 216 Task 103: Eliminating an Unnecessary Image Area by Cropping 218 Task 104: Using the Trim Command to Crop Away Specified Outer Image Areas 220 Task 105: Scaling an Image or Image Area 222 Task 106: Skewing and Distorting an Image or Image Area One Corner at a Time 224 Task 107: Applying One-Point Perspective to an Image 226 Task 108: Working with Video Format Pixel Aspect Ratios 228 Part 8: Painting Essentials 231 Task 109: Using the Brush Preset Picker to Choose and Load Brush Tips 232 Task 110: Painting and Drawing with the Brush and Pencil Tools 234 Task 111: Using the Color Replacement Tool 236 Task 112: Using a Brush Blend Mode to Repair Red-Eye 238 Task 113: Erasing a Portion of an Image or Layer with the Eraser Tool 240 Task 114: Controlling Boundaries While Erasing with the Background Eraser Tool 242 Task 115: Using the Magic Eraser Tool to Erase an Area Based on a Range of Colors 244 Task 116: Filling Areas with Solid Colors or Patterns Using the Paint Bucket Tool 246 Task 117: Adding Softness to a Chosen Image Area with the Blur Tool 248 Task 118: Increasing the Clarity of an Area with the Sharpen Tool 250 Task 119: Simulating a Fingerpainted Look Using the Smudge Tool 252 Task 120: Highlighting an Image Area with the Dodge Tool 254 Task 121: Applying the Burn Tool to Create Shading Effects in an Image 256 Task 122: Changing Color Saturation with the Sponge Tool Options 258
- Contents xiii Task 123: Performing Digital Plastic Surgery with the Healing Brush 260 Task 124: Using the Healing Brush Pattern Option 262 Task 125: Repairing a Selected Area with the Patch Tool 264 Task 126: Transferring Part of an Image to Another Image with the Clone Stamp Tool 266 Task 127: Painting with a Pattern by Means of the Pattern Stamp Tool 268 Part 9: Advanced Painting Techniques 271 Task 128: Using the History Brush to Paint with a History State 272 Task 129: Painting from or Recovering Your Previous Work Using Snapshots 274 Task 130: Adding Artistic Style to an Image with the Art History Brush 276 Task 131: Erasing to a History State 278 Task 132: Filling a Selection or Layer with a History State 280 Task 133: Using the Gradient Tool to Apply a Color Gradient 282 Task 134: Creating a Custom Gradient 284 Task 135: Saving and Loading Gradient Libraries 286 Task 136: Creating and Defining a Pattern 288 Task 137: Setting Brush Dynamics 290 Task 138: Creating Custom Brushes 292 Task 139: Editing a Preset Brush 294 Task 140: Creating and Saving a Brush Set 296 Part 10: Channels and Masks 299 Task 141: Working with Color Channels 300 Task 142: Splitting Channels into Separate Images 302 Task 143: Creating and Editing an Alpha Channel 304 Task 144: Converting a Selection to a Channel 306 Task 145: Using the Quick Mask Mode to Isolate an Image Area 308 Task 146: Changing the Quick Mask Options 310 Task 147: Storing Masks in Channels for Later Use 312 Task 148: Using the Channel Options in the Save Selection Dialog Box 314 Task 149: Using the Channel Mixer to Create Interesting Color Effects 316 Part 11: Layer Essentials 319 Task 150: Creating a Basic Layered Image 320 Task 151: Organizing Your Layers by Naming and Color Coding 322 Task 152: Selecting, Moving, and Duplicating Layers 324 Task 153: Adjusting Master and Fill Opacities in a Layer 326
- xiv Contents Task 154: Locking Layers or Layer Attributes 328 Task 155: Linking Layers or Layer Sets 330 Task 156: Using Layer Sets to Organize Layers 332 Task 157: Aligning and Distributing Linked Layers 334 Task 158: Changing the Stacking Order of Layers and Layer Sets 336 Task 159: Blending Layers Using Layer Blend Modes 338 Task 160: Restricting Blending to Specific Channels 340 Task 161: Adding and Editing a Hide All or Reveal All Layer Mask 342 Task 162: Creating a Gradient Layer Mask 344 Task 163: Using a Solid Color or Gradient Fill Layer 346 Task 164: Using a Pattern Fill Layer to Enhance Another Patterned Layer 348 Task 165: Using an Adjustment Layer to Fine-Tune Color Adjustments 350 Task 166: Making Use of an Adjustment Layer’s Mask 352 Task 167: Moving Layers to Other Images 354 Task 168: Cleaning Up Edges with Defringe and Remove Matte Commands 356 Task 169: Using Layers to Create a Collage 358 Task 170: Creating a Knockout Effect with Knockout Options 360 Task 171: Merging Layers in Different Ways 362 Task 172: Rasterizing and Flattening Layers 364 Task 173: Utilizing the Layer Comps Feature 366 Task 174: Exporting Layers as Files 368 Part 12: Layer Styles and Shape Layers 371 Task 175: Using the Preset Styles in the Styles Palette 372 Task 176: Creating a New Drop Shadow Style 374 Task 177: Creating a New Inner Shadow Style 376 Task 178: Creating a New Outer Glow Style 378 Task 179: Creating a New Inner Glow Style 380 Task 180: Creating a New Bevel and Emboss Style 382 Task 181: Creating a New Satin Effect Style 384 Task 182: Creating a New Color Overlay Style 386 Task 183: Creating a New Gradient Overlay Style 388 Task 184: Creating a New Pattern Overlay Style 390 Task 185: Creating a New Stroke Style 392 Task 186: Converting Layer Styles to Image Layers 394 Task 187: Using a Shape Tool to Create a Shape Layer 396 Task 188: Use the Shape Tool Options to Modify the Shape 398
- Contents xv Task 189: Creating a Raster Shape or Path with the Shape Tools 400 Task 190: Fashioning a Unique Image Using only Preset Shapes 402 Task 191: Creating, Saving, and Loading Custom Shapes 404 Task 192: Using the Line Shape Tool and Creating Arrowhead Lines 406 Task 193: Creating a Vector Layer Mask with a Shape Tool 408 Task 194: Creating a Layer Clipping Group 410 Part 13: Type 413 Task 195: Inserting Point Type into an Image 414 Task 196: Specifying and Adjusting Type Parameters 416 Task 197: Moving, Aligning, and Justifying Type 418 Task 198: Resizing and Transforming Type 420 Task 199: Checking and Correcting Spelling; Finding and Replacing Text 422 Task 200: Managing and Transforming Paragraph Type 424 Task 201: Dressing up an Image with Warped Type 426 Task 202: Placing Text on a Path 428 Task 203: Customizing a Text Logo with Shape Type 430 Task 204: Combining Text with Imagery Using a Selection Mask Type 432 Task 205: Using Work Path Type as a Clipping Path 434 Task 206: Creating an Eye-Catching Text Effect by Manipulating Layer Styles 436 Task 207: Using Layers to Form Text Reflections 438 Part 14: Filters 441 Task 208: Extracting an Object from the Surrounding Background 442 Task 209: Using the Liquify Command to Contort an Image 444 Task 210: Using the Freeze and Thaw Functions in Liquify 446 Task 211: Creating and Saving a Liquify Mesh 448 Task 212: Creating Patterns Using the Pattern Maker 450 Task 213: Using the Filter Gallery to Combine Filter Effects 452 Task 214: Replicate a Painterly Effect with an Artistic Filter 454 Task 215: Use a Blur Filter with a Blend Mode to Get a Sketch Effect 456 Task 216: Creating a Unique Blur Effect Using Zoom in the Radial Blur Filter 458 Task 217: Adding Stylish Texture to an Image with a Brush Strokes Filter 460 Task 218: Creating a Unique Photo Effect with the Glass Filter 462 Task 219: Using a Distortion Filter to Create an Edge Mask 464 Task 220: Creating a Displacement Map to Distort an Image 466 Task 221: Using a Noise Filter to Create a Pattern 468
- xvi Contents Task 222: Generating and Manipulating Digital Clouds 470 Task 223: Illuminating Image Areas with Lighting Effects 472 Task 224: Applying a Specialized Lighting Effect Using a Texture Channel 474 Task 225: Adding an Unusual Color Effect Using the Plaster Filter 476 Task 226: Using the Fade Command on Filter Effects 478 Task 227: Setting Up an Additional Plug-ins Directory 480 Part 15: Automations 483 Task 228: Loading and Playing Preset Actions 484 Task 229: Creating an Action from Scratch for a Common Task 486 Task 230: Editing and Customizing Existing Actions 488 Task 231: Creating Droplets from Actions 490 Task 232: Using the Batch Command to Batch Process Files 492 Task 233: Creating and Organizing a Picture Package 494 Task 234: Creating a Contact Sheet for Cataloging Images 496 Task 235: Creating a Basic Web Photo Gallery 498 Task 236: Customizing Web Photo Gallery Styles 500 Task 237: Cropping and Straightening Photos Automatically 502 Task 238: Creating Seamless Panoramas with Photomerge 504 Task 239: Using Scripts 506 Part 16: Print Essentials 509 Task 240: Setting Printer and Page Setup Options 510 Task 241: Using the Print with Preview Command 512 Task 242: Printing Using Color Management 514 Task 243: Using the Proof Setups 516 Task 244: Identifying and Correcting Out-of-Gamut Colors 518 Task 245: Creating a Duotone Image 520 Task 246: Converting an Image to Halftone 522 Task 247: Adding a Spot Color Using a Spot Channel 524 Part 17: For the Web: ImageReady 527 Task 248: Optimizing GIFs for Web Use 528 Task 249: Optimizing JPEGs for Web Use 530 Task 250: Optimize PNGs for Web Use 532 Task 251: Exporting to SWF 534 Task 252: Using and Customizing the Preview in Browser Command 536 Task 253: Creating a Seamless Tiling Background 538
- Contents xvii Task 254: Using Layer Styles to Design Matching Web Elements 540 Task 255: Working with the Object-Based User Interface 542 Task 256: Using the Web Page Template Action to Create a Basic Site Look 544 Task 257: Using ImageReady Tables 546 Task 258: Slicing an Image into Separate Parts with the Slice Tool 548 Task 259: Identifying Slice Characteristics, Moving, Resizing, and Locking Slices 550 Task 260: Selecting, Saving, Loading, and Deleting Slices 552 Task 261: Dividing, Combining, and Duplicating Slices 554 Task 262: Specifying Slice Background Color 556 Task 263: Assigning URLs to Slices 558 Task 264: Linking and Unlinking Slices 560 Task 265: Applying Different Optimizations to User Slices 562 Task 266: Creating a Layer-based Image Map 564 Task 267: Creating a Tool-Based Image Map 566 Task 268: Modifying Image Map Settings 568 Task 269: Creating a Rollover Effect 570 Task 270: Creating a Secondary Rollover Effect 572 Task 271: Constructing a Simple Animation 574 Task 272: Optimizing and Saving Animation Files 576 Task 273: Editing an Animation Action to Customize It 578 Task 274: Using an Animation in a Rollover 580 Task 275: Creating an Animation Using the Tweening Function 582 Index 585

CÓ THỂ BẠN MUỐN DOWNLOAD
-

Công cụ xử lý ảnh chuyên nghiệp: Adobe Photoshop CS 8.0
 112 p |
112 p |  305
|
305
|  99
99
-

Chuẩn bị hình để in ấn hai màu sắc Photoshop CS
 23 p |
23 p |  81
|
81
|  59
59
-

The Adobe Illustrator CS Wow- P1
 30 p |
30 p |  134
|
134
|  25
25
-

The Adobe Illustrator CS Wow- P2
 30 p |
30 p |  118
|
118
|  21
21
-

The Adobe Illustrator CS Wow- P3
 30 p |
30 p |  104
|
104
|  21
21
-

The Adobe Illustrator CS Wow- P4
 30 p |
30 p |  86
|
86
|  18
18
-

The Adobe Illustrator CS Wow- P5
 30 p |
30 p |  84
|
84
|  18
18
-
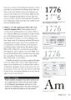
The Adobe Illustrator CS Wow- P9
 30 p |
30 p |  97
|
97
|  17
17
-

The Adobe Illustrator CS Wow- P6
 30 p |
30 p |  104
|
104
|  16
16
-

The Adobe Illustrator CS Wow- P10
 30 p |
30 p |  91
|
91
|  16
16
-

The Adobe Illustrator CS Wow- P11
 30 p |
30 p |  78
|
78
|  16
16
-
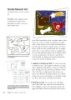
The Adobe Illustrator CS Wow- P12
 30 p |
30 p |  95
|
95
|  16
16
-

The Adobe Illustrator CS Wow- P13
 30 p |
30 p |  100
|
100
|  16
16
-

The Adobe Illustrator CS Wow- P14
 30 p |
30 p |  71
|
71
|  16
16
-

The Adobe Illustrator CS Wow- P15
 30 p |
30 p |  163
|
163
|  16
16
-

The Adobe Illustrator CS Wow- P7
 30 p |
30 p |  87
|
87
|  15
15
-

The Adobe Illustrator CS Wow- P8
 30 p |
30 p |  80
|
80
|  15
15
Chịu trách nhiệm nội dung:
Nguyễn Công Hà - Giám đốc Công ty TNHH TÀI LIỆU TRỰC TUYẾN VI NA
LIÊN HỆ
Địa chỉ: P402, 54A Nơ Trang Long, Phường 14, Q.Bình Thạnh, TP.HCM
Hotline: 093 303 0098
Email: support@tailieu.vn








