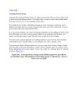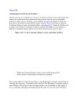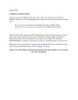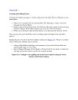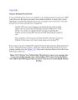[ Team LiB ] Creating Your Own Command Bars
97
lượt xem 6
download
lượt xem 6
download
 Download
Vui lòng tải xuống để xem tài liệu đầy đủ
Download
Vui lòng tải xuống để xem tài liệu đầy đủ
[ Team LiB ] Creating Your Own Command Bars One of the most powerful features in Office is the capability to customize your workspace so that you can have the tools you need the most at your fingertips and remove the tools you don't use. Creating a Custom Toolbar Creating a custom toolbar is as easy as opening the Customize dialog, selecting the Toolbar tab, and choosing New. Enter a name for your toolbar in the New Toolbar dialog box that appears, click OK, and you've created a new toolbar (see Figure 16.11). For the toolbar to be useful, you...
Chủ đề:
Bình luận(0) Đăng nhập để gửi bình luận!

CÓ THỂ BẠN MUỐN DOWNLOAD