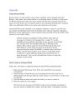[ Team LiB ] Using Contacts for Mail Merge Mail merge is possibly the most popular reason
100
lượt xem 9
download
lượt xem 9
download
 Download
Vui lòng tải xuống để xem tài liệu đầy đủ
Download
Vui lòng tải xuống để xem tài liệu đầy đủ
[ Team LiB ] Using Contacts for Mail Merge Mail merge is possibly the most popular reason for accessing Outlook data from Word. Mail merge makes it easy to create address labels, personalized letters, and address books. You can start mail merges from either Outlook or Word, and a number of options are available to you for configuring the mail merge. By opening Word and using the Tools, Letters and Mailings, Mail Merge menu selection to begin the merge, you limit the number of contact fields available for use as merge fields to common mail fields. When you start the...
Chủ đề:
Bình luận(0) Đăng nhập để gửi bình luận!

CÓ THỂ BẠN MUỐN DOWNLOAD