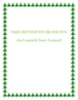10 lý do Windows 7 tỏ ra tốt hơn Windows XP
lượt xem 30
download
 Download
Vui lòng tải xuống để xem tài liệu đầy đủ
Download
Vui lòng tải xuống để xem tài liệu đầy đủ
10 lý do Windows 7 tỏ ra tốt hơn Windows XP Windows 7 là một hệ điều hành mới và được cho là tốt hơn nhiều so với Windows XP – tuy nhiên nó có những điểm khác biệt thực sự nào đủ cần thiết để chúng ta nên chuyển sang hệ điều hành mới này? Trong bài viết này chúng tôi sẽ giới thiệu cho các bạn về 10 lý do quan trọng giúp chúng ta quyết định chuyển sang sử dụng hệ điều hành mới này. Nếu bạn đang lên kế hoạch để chuyển từ Windows XP sang Windows...
Bình luận(0) Đăng nhập để gửi bình luận!
Nội dung Text: 10 lý do Windows 7 tỏ ra tốt hơn Windows XP
- 10 lý do Windows 7 tỏ ra tốt hơn Windows XP Windows 7 là một hệ điều hành mới và được cho là tốt hơn nhiều so với Windows XP – tuy nhiên nó có những điểm khác biệt thực sự nào đủ cần thiết để chúng ta nên chuyển sang hệ điều hành mới này? Trong bài viết này chúng tôi sẽ giới thiệu cho các bạn về 10 lý do quan trọng giúp chúng ta quyết định chuyển sang sử dụng hệ điều hành mới này. Nếu bạn đang lên kế hoạch để chuyển từ Windows XP sang Windows 7, khi đó chắc chắn bạn đã biết rằng mình sẽ phải đối mặt với một hệ điều hành khá khác biệt. Tuy nhiên bên cạnh sự khác biệt tồn tại đó thì Windows 7 tốt hơn Windows XP ở những điểm nào? Với tư cách là một người dùng đã sử dụng cả hai phiên bản, chúng tôi muốn giới thiệu cho các bạn 10 vấn đề mà Windows 7 tỏ ra tốt hơn nhiều so với hệ điều hành tiền nhiệm Windows XP của nó. 1. Các hạng mục trong Control Panel trực quan Nhiều người dùng Windows XP rất dễ bị nhầm lẫn các hạng mục mặc định trong Control Panel vì vậy họ thường phải chuyển sang kiểu Classic View. Trong phiên bản Windows 7, mặc dù bạn vẫn có thể xem tất cả các biểu tượng Control Panel dưới dạng lớn hoặc nhỏ và nhưng bên cạnh đó bạn còn có thể dễ dàng tìm kiếm bất cứ nhiệm vụ nào mình muốn thực hiện trong khung nhìn Category mặc định (hình 1). Hình 1: Các hạng mục của Control Panel trong Windows 7 cho phép người dùng truy cập nhanh vào các nhiệm vụ điển hình nhất. Kích vào các liên kết bên dưới mỗi hạng mục, bạn có thể truy cập trực tiếp vào các nhiệm vụ điển hình, hoặc mở một hạng mục để thực hiện các nhiệm vụ khác. Một số nhiệm vụ được đặt trong nhiều hạng mục để giảm số lần người dùng phải kích chuột.
- 2. Các thông báo hữu hiệu khi hệ thống của bạn có vấn đề Trong Windows XP, người dùng phải chuyển qua lại giữa các thành phần khác nhau của Control Panel nếu hệ thống của họ gặp phải vấn đề: Security Center để kiểm tra các vấn đề về firewall, antivirus hoặc anti-malware; trang thuộc tính của ổ đĩa hệ thống để dồn ổ và kiểm tra đĩa; trang thuộc tính của hệ thống để chạy System Restore;… Trong Windows 7, người dùng không còn phải kích chuột thông qua nhiều hộp thoại để giải quyết các vấn đề về bảo mật và duy trì hệ thống. Action Center (xem trong hình 2) cho phép người dùng dễ dàng tìm và sửa các vấn đề, điều chỉnh các thiết lập User Account Control, khắc phục sự cố máy tính (với bộ khắc phục sự cố làm việc thực sự) và chạy System Restore nếu hệ thống của bạn gặp sự cố nghiêm trọng. Hình 2: Action Center của Windows 7 cho phép người dùng khắc phục sự cố, bảo mật và duy trì hệ thống một cách dễ dàng 3. Quản lý và khắc phục sự cố mạng tốt Mặc dù Windows XP đã bổ sung thêm tính năng hỗ trợ mạng không dây, tuy nhiên các tính năng quản lý mạng cơ bản của nó vẫn không có gì thay đổi nhiều so với các phiên bản cũ. Network and Sharing Center kiểu mới của Windows 7 (xem trong hình 3) đã cung cấp cách thức truy cập “one-stop” để người dùng có thể truy cập vào các thiết lập chia sẻ, các thiết lập luồng dữ liệu, cài đặt mạng và khắc phục sự cố.
- Hình 3: Action Center của Windows 7 cho phép bạn truy cập dễ dàng vào các công cụ khắc phục sự cố, bảo mật và duy trì. Các chương trình chuẩn đoán dòng lệnh khá thân thiện như Ping, Tracert và các chương trình khác vẫn được duy trì, tuy nhiên bộ khắc phục sự cố mạng dựa trên GUI của Windows 7 mang đến cho người dùng các giải pháp nhanh chóng và chính xác. 4. Taskbar mạnh mẽ Windows 7 có một Taskbar đã được thiết kế lại (xem trong hình 4) cho phép người dùng dễ sử dụng hơn. Bạn không chỉ thấy các thumbnail sống động của mỗi cửa sổ chương trình mà còn có thể mở các file được sử dụng gần đây trực tiếp từ Taskbar bằng tính năng Jump List. Thêm vào đó bạn còn có thể gim các file hoặc các chương trình được sử dụng thường xuyên vào Taskbar.
- Hình 4: Việc sử dụng tính năng thumbnail của Windows 7 để thấy các cửa sổ Control Panel mở 5. Windows Media Center được tích hợp Hầu hết người dùng Windows XP đều không có được cơ hội xem hoặc ghi TV trực tiếp, quản lý các bộ sưu tập media hoặc xem các bức ảnh hoặc đoạn video ưa thích của mình không trên màn hình máy tính bằng Windows Media Center, vì Windows Media Center là một phiên bản dành riêng cho Windows XP. Trong Windows 7, Windows Media Center có trong các phiên bản Home Premium, Professional và Ultimate, và người dùng có thể giải trí với sự truy cập dễ dàng của nó, thiết kế thân thiện kiểu nhà hát gia đình và HDTV, các tính năng ghi TV mạnh tại nhà cũng như tại văn phòng. Với sự hỗ trợ tích hợp cho hệ thống TV cáp và số vệ tinh và việc ghi (cần thêm bộ điều chỉnh TV), Internet TV (không cần bộ điều chỉnh), có khả năng tạo và lưu các slideshow cho các bức ảnh ưa thích của bạn, giải trí với video và nhạc số, Windows Media Center có thể làm cho chiếc máy tính của bạn trở thành một phương tiện multimedia hữu ích (xem trong hình 5).
- Hình 5: TV Program Guide của Windows 7 liệt kê các kênh TV 6. Backup file và hệ thống Windows XP là quan điểm cuối cùng cho chương trình NTBackup theo băng. Tuy NTBackup làm việc rất tốt với việc backup file, nhưng nó không được thiết kế cho các backup image hệ thống và không thể được sử dụng với nhiều DVD. Backup and Restore Center của Windows 7 (xem trong hình 6) thay thế chương trình NTBackup cũ bằng một tính năng backup và tính năng khôi phục image, file tích hợp, có thể làm việc với hầu hết các phương tiện backup phổ biến: đĩa cứng ngoài và DVD có khả năng ghi. Với các phiên bản Professional và Ultimate, người dùng cũng có thể backup đến các thư mục chia sẻ trên mạng. Windows 7 giữ dữ liệu của bạn được an toàn và bảo vệ sự an toàn của nó bằng backup được lên lịch trình trước.
- Hình 6: Chương trình backup của Windows đang làm việc 7. Quản lý máy in và các thiết bị Windows XP, như các phiên bản Windows trước, tỏ ra không đơn giản trong việc quản lý các thiết bị. Phụ thuộc vào thiết bị, bạn có thể cần phải sử dụng Device Manager, thư mục Printers and Faxes, applet Scanners and Cameras và applet Mouse,… Windows 7 tập trung sự quản lý thiết bị bằng thư mục Devices and Printers mới của nó (xem trong hình 7). Nó cho phép người dùng có thể truy cập nhanh đến các tính năng quản lý thiết bị cụ thể từ màn hình, chẳng hạn như bàn phím, các thiết bị tạo ảnh đến các thiết bị ngoài như chuột và máy in,…
- Hình 7: Sử dụng hộp thoại Devices and Printers để quản lý máy tính 8. Device Stage Các thiết bị đa chức năng có thể sử dụng tính năng Device Stage để cung cấp khả năng truy cập tuyệt vời đến các chức năng của thiết bị, chẳng hạn như các hành động quét, mức mực, thuộc tính của máy in và các nâng cấp, ví dụ như với thiết bị đa chức năng Epson được thể hiện trong hình 8.
- Hình 8: Driver của Device Stage cho thiết bị đa chức năng Epson Các thiết bị của bạn có thể không được hỗ trợ Device Stage đúng cách nhưng theo thời gian, Device Stage, cùng với Devices and Printers, sẽ làm cho việc quản lý thiết bị trong Windows 7 trở nên dễ dàng hơn nhiều so với Windows XP. 9. Quản lý file bằng Libraries Windows 7 là phiên bản Windows đầu tiên cho phép xem các file trên nhiều location đơn giản như việc xem trong một thư mục, để có được điều này là nhờ tính năng Libraries mới có trong Windows 7. Khi bạn mở Documents, Photos, Music hoặc Videos từ menu Start, Windows 7 sẽ mở thư viện thích hợp (xem trong hình 9). Thư viện này sẽ liệt kê nội dung của thư mục trong nhiều location dưới một khung nhìn, người dùng có thể thêm vào các location chẳng hạn như ổ cứng ngoài và các thư mục chia sẻ trên mạng vào thư viện bất cứ khi nào muốn – hoặc gỡ bỏ chúng ra khỏi khung nhìn của thư viện một cách dễ dàng. Nếu bạn không muốn phải kích chuột khắp máy tính để xem và quản lý các ảnh, file nhạc hoặc các tài nguyên khác trong nhiều location, Libraries sẽ giải quyết vấn đề cho bạn.
- Hình 9: Các nội dung của ba thư mục hiện hữu tại cùng một thời điểm. 10. Khôi phục lỗi hệ thống một cách dễ dàng Nếu không thể khởi động hệ thống Windows XP, bạn chắc chắn sẽ mất rất nhiều thời gian với Recovery Console. Recovery Console giống như một nhắc lệnh thông thường mà bạn có thể khởi chạy từ bên trong Windows XP, nó chỉ có một vài lệnh từ lệnh. Còn tồi tệ hơn, nếu bạn không cài đặt Recovery Console với tư cách là một tùy chọn khởi động trước khi hệ thống của bạn tê liệt thì bạn cần phải tìm kiếm đĩa Windows XP, download các phần khởi động hoặc khởi động hệ thống bằng cách sử dụng một đĩa khởi động của hãng thứ ba giống như BartPE trước khi bắt đầu giải quyết các vấn đề hệ thống. Windows 7 cung cấp cho người dùng một cách thực hiện dễ dàng hơn với tùy chọn khởi động System Recovery Options (Recovery Environment). Bạn có thể khởi chạy System Recovery Options từ ổ cứng hoặc từ DVD khởi động, chương trình sẽ cung cấp 5 cách để bạn có thể giải quyết vấn đề: • Sử dụng Startup Repair để sửa các vấn đề ngăn chặn hệ thống khởi động– tự động. • Sử dụng System Restore để trả về hệ thống của bạn cấu hình làm việc. • Khôi phục image hệ thống đang làm việc trước đã được tạo bằng Backup and Restore Center với System Image Recovery. • Test bộ nhớ hệ thống bằng Windows Memory Diagnostic.
- • Chạy copy dữ liệu ưa thích của bạn, các chuẩn doán, hoặc các lệnh mạng từ Command Prompt. Thậm chí bạn còn có thể sử dụng Command Prompt để định dạng các CD và DVD chi việc copy các file. Hình 10: Menu System Recovery Options của Windows 7 cung cấp nhiều công cụ khôi phục và sửa chữa hệ thống mạnh.

CÓ THỂ BẠN MUỐN DOWNLOAD
Chịu trách nhiệm nội dung:
Nguyễn Công Hà - Giám đốc Công ty TNHH TÀI LIỆU TRỰC TUYẾN VI NA
LIÊN HỆ
Địa chỉ: P402, 54A Nơ Trang Long, Phường 14, Q.Bình Thạnh, TP.HCM
Hotline: 093 303 0098
Email: support@tailieu.vn