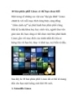YOMEDIA

ADSENSE
10 tùy biến Windows 7 với Local Group Policy Editor
181
lượt xem 82
download
lượt xem 82
download
 Download
Vui lòng tải xuống để xem tài liệu đầy đủ
Download
Vui lòng tải xuống để xem tài liệu đầy đủ
Khả năng tùy biến “hết cỡ” trên Windows 7 là một trong những tính năng hấp dẫn nhất của hệ điều hành Windows thế hệ mới
AMBIENT/
Chủ đề:
Bình luận(0) Đăng nhập để gửi bình luận!
Nội dung Text: 10 tùy biến Windows 7 với Local Group Policy Editor
- 10 tùy biến Windows 7 với Local Group Policy Editor Nguồn : quantrimang.com Khả năng tùy biến “hết cỡ” trên Windows 7 là một trong những tính năng hấp dẫn nhất của hệ điều hành Windows thế hệ mới. Với 10 cách “độ” Local Group Policy Editor sau đây, bạn có thể cải thiện đáng kể chất lượng dịch vụ của Windows 7. Local Group Policy Editor là một công cụ bí ẩn nhưng đầy sức mạnh trên Windows. Tuy nhiên, để sử dụng hiệu quả công cụ này này, bạn phải có ít nhiều kinh nghiệm thực tiễn. Lưu ý là Local Group Policy Editor không có mặt trên Windows 7 Home và Windows 7 Home Premium. Windows 7 cũng như các thế hệ Windows tiền nhiệm, có rất nhiều những “vũ khí” bí mật như Local Group Policy Editor Để khởi động Local Group Policy Editor, bạn thực hiện các thao tác. 1. Vào Start. 2. Nhập gpedit.msc. 3. Nhấn Enter. 1. Khóa không cho phép tắt tính năng xác định lệnh khi xoá tập tin, thư mục Khi xóa tập tin hay thư mục trên Windows 7, hệ thống sẽ hỏi bạn có chắc chắn muốn thực hiện lệnh hay không. Bạn có thể tắt tính năng này bằng cách click chuột phải vào biểu tượng Recycle Bin, chọn Properties và sau đó bỏ chọn hộp lựa chọn Display Delete Confirmation Dialog. Lí do trên hệ thống mặc định, Windows hiển thị hộp thoại xác định lệnh xóa để bảo vệ người dùng tránh khỏi các tai nạn do sơ suất khi sử dụng PC. Nếu là người dùng có kinh nghiệm, việc xóa tập tin, thư mục không thành vấn đề. Đáng tiếc là không phải ai cũng quen táy máy trên PC. Hệ thống xác định lệnh xóa tập tin trên Windows quả là hiệu quả và an toàn cho những người dùng ít kinh
- nghiệm. Trong trường hợp này, bạn hẳn không muốn ai đó tắt tính năng xác định lệnh xóa tập tin. Có hai cách như sau: • Tắt hộp thoại Display Delete Confirmation Dialog xuất hiện trên Properties khi cấu hình Recycle Bin. • Tắt lệnh Properties trên Recycle Bin, để người dùng không thể cấu hình lại. Bạn có thể thực hiện các bước sau trên Local Group Policy Editor: 1. Trên Local Group Policy Editor, mở nhánh User Configuration. 2. Mở tiếp nhánh Administrative Templates. 3. Tắt thông số cài đặt bạn không muốn người dùng chỉnh sửa lại. Cụ thể: • Nếu bạn muốn tắt hộp thoại Display Delete Confirmation Dialog, mở nhánh Windows Components và sau đó click vào Windows Explorer. Nhấp đôi chuột vào Display Confirmation Dialog When Deleting Files. Nếu bạn không thể truy xuất vào Group Policy Editor, mở Registry Editor và tạo một giá trị DWORD, đặt tên ConfirmFileDelete với giá trị 1 theo khóa sau đây: HKCU\Software\Microsoft\Windows\CurrentVersion\Policies\Exp lorer • Nếu bạn muốn tắt lệnh Properties của Recycle Bin, hãy nhấp vào Desktop và click đúp vào Remove Properties From The Recycle Bin Context Menu policy. Nếu bạn không thể truy xuất vào Group Policy Editor, mở Registry Editor và tạo một giá trị DWORD có tên gọi NoPropertiesRecycleBin với giá trị 1 theo khóa sau: HKCU\Software\Microsoft\Windows\CurrentVersion\Policies\Exp lorer 1. Click vào Enabled. 2. Click OK để xác định. 2. Tắt vùng thông báo trên thanh tác vụ Nếu không dùng tới vùng chứa các thông báo trên thanh tác vụ, bạn có thể tắt
- chúng đi theo các bước sau: 1. Trên Local Group Policy Editor, mở nhánh User Configuration. 2. Mở nhánh Administrative Templates. 3. Click nhánh Start Menu And Taskbar. 4. Click đúp vào Hide The Notification Area, click Enabled, và cuối cùng click OK . 5. Click đúp vào Remove Clock From The System Notification Area, click Enabled, và cuối cùng click OK. 6. Thoát và đăng nhập trở lại để thông số cấu hình mới được xác lập. Nếu bạn ưa (hoặc cần) bổ sung chính sách này thông qua Registry, đầu tiên hãy mở Registry Editor (click Start, nhập regedit, nhấp Enter, và nhập UAC). Tiếp đến, tìm đến khóa: HKCU\Software\Microsoft\Windows\CurrentVersion\Policies\Exp lorer (Nếu bạn không thấy khóa Explorer, click vào Policies, chọn Edit | New | Key, gõ Explorer, và nhấn Enter). Sau đó theo các bước sau: 1. Chọn Edit | New | DWORD (32-bit) Value. 2. Nhập NoTrayItemsDisplay và nhấp Enter. 3. Nhấp Enter để mở bảng cài đặt của NoTrayItemsDisplay, gõ 1, và nhấp OK. 4. Chọn Edit | New | DWORD (32-bit) Value. 5. Gõ HideClock và nhấp Enter. 6. Nhấp Enter để mở bảng cài đặt HideClock, gõ 1, và click OK. 7. Thoát và đăng nhập trở lại để thông số cấu hình mới được xác lập. 3. Gõ bỏ một biểu tượng trên Control Panel
- Control Panel của thế hệ Windows 7 chứa khá nhiều ứng dụng tùy biến có thể khiến bạn bối rối. Để gỡ bỏ một biểu tượng nào đó trên CP, bạn có thể thực hiện theo các bước sau: 1. Trên Local Group Policy Editor, chọn nhánh User Configuration | Administrative Templates | Control Panel. 2. Click đúp vào Hide Specified Control Panel Items. 3. Click Enabled. 4. Click vào nút Show để mở hộp thoại Show Contents. 5. Với mỗi biểu tượng bạn muốn ẩn trên Control Panel, hãy gõ tên của biểu tượng và nhấp Enter. 6. Click OK để trở lại hộp thoại Hide Specified Control Panel Items. 7. Click OK để hoàn tất. Để thao tác tùy biến như trên ở Registry, bạn mở khóa sau: HKCU\Software\Microsoft\Windows\CurrentVersion\Policies\Exp lorer Thêm giá trị DWORD có tên DisallowCpl và đặt giá trị 1. Ngoài ra, tạo một khóa có tên DisallowCpl, và trên khóa này tạo một giá trị String mới cho mỗi biểu tượng trên Control Panel bạn muốn tắt. Đặt tên thông số cài đặt 1, 2, 3... đồng thời đặt giá trị cho mỗi biểu tượng bạn muốn tắt trên CP. 4. Chỉ hiển thị những biểu tượng nào đó trên Control Panel Tắt một vài biểu tượng trên CP quả là hữu dụng vì tuỳ biến này sẽ tiết kiệm cho bạn ít nhiều không gian màn hình. Tuy nhiên, nếu bạn chỉ thường truy cập một vài biểu tượng trên CP, hãy thực hiện thao tác sau để chọn những biểu tượng thường dùng nhất: 1. Trên Local Group Policy Editor, chọn nhánh User Configuration | Administrative Templates | Control Panel 2. Click đúp Show Only Specified Control Panel Items.
- 3. Click vào lựa chọn Enabled. 4. Click vào nút Show để mở hộp thoại Show Contents. 5. Với mỗi biểu tượng trên CP bạn muốn hiển thị, hãy gõ tên biểu tượng và nhấp Enter. 6. Click OK để trở lại hộp thoại Show Only Specified Control Panel Items. 7. Click OK để hoàn tất. Để thao tác tuỳ biến như trên ở Registry, bạn mở khóa sau: HKCU\Software\Microsoft\Windows\CurrentVersion\Policies\Exp lorer Thêm giá trị DWORD với tên RestrictCpl, đặt giá trị bằng 1. Ngoài ra, bạn cũng tạo một khóa mới có tên RestrictCpl, và với trên khóa này, tạo một giá trị String mới cho mỗi biểu tượng Control Panel bạn muốn hiển thị. Đặt cho các thông số tên 1, 2, 3... với mỗi thông số, đặt giá trị, tên của biểu tượng trên CP bạn muốn hiển thị. 5. Ngăn không cho can thiệp vào Registry Bạn đang chia sẻ máy tính với người khác, nhưng không muốn họ truy cập vào hệ thống Registry Editor? Trên Windows 7, User Account Control tự động ngăn người dùng không có quyền quản trị đăng nhập, trừ khi họ có mật khẩu admin. Bạn có thể ngăn bất kì người dùng nào sử dụng Registry Editor nhờ vào một số can thiệp sau: 1. Trên Local Group Policy Editor, mở nhánh User Configuration | Administrative Templates | System. 2. Click đúp vào Prevent Access To Registry Editing Tools. 3. Click Enabled. 4. Trên danh sách Disable Regedit From Running Silently? Chọn Yes. 5. Click OK. Một khi đã thiết lập, chính bạn cũng không thể vào được Registry Editor. Tuy nhiên, để can thiệp vào Registry Editor, bạn có thể thao tác ngược lại, tạm thời
- tắt thiết lập trên Local Group Policy Editor. Lưu ý là bạn có thể thực hiện thủ thuật này trên Windows 7 Home và Home Premium, nhưng sau đó bạn sẽ không thể nào trở ngược được, vì Registry Editor sẽ biến mất! 6. Tắt các tab Security and Privacy trên Internet Explorer Nếu bạn muốn ngăn người dùng “táy máy” với các tab Security và Privacy của IE, hãy thao tác: 1. Trên Local Group Policy Editor, chọn nhánh User Configuration | Administrative Templates | Windows Components | Internet Explorer | Internet Control Panel. 2. Click đúp vào Disable The Privacy Page. 3. Click Enabled và sau đó nhấp OK. 4. Click đúp vào Disable The Security Page. 5. Click Enabled và sau đó nhấp OK. Lưu ý là các nhánh con thuộc Security Page cũng có thể cho phép bạn đặt các chế độ này ở từng vùng một. Để cấu hình các chế độ này thông qua Registry Editor, đầu tiên bạn hãy chọn nhánh sau: HKCU\Software\Policies\Microsoft\Internet Explorer\Control Panel Thêm giá trị DWORD với tên PrivacyTab và chọn thông số 1, bổ sung giá trị DWORD với tên SecurityTab và cũng chọn thông số 1. 7. Tùy biến cửa sổ Windows Security Khi nhấp tổ hợp Ctrl+Alt+Delete lúc đang đăng nhập trên Windows 7, bạn sẽ thấy cửa sổ Windows Security hiện ra, gồm các nút Lock This Computer, Switch User, Log Off, Change A Password, và Start Task Manager. Ngoài nút Switch Use, bạn có thể tùy biến cửa sổ này theo ý mình khi không cần dùng tới bất kì lệnh nào trong số 4 lệnh còn lại. Để gỡ bỏ, hãy thực hiện các bước sau:
- 1. Trên Local Group Policy Editor, mở nhánh User Configuration | Administrative Templates | System | Ctrl+Alt+Del. 2. Click đúp vào mọt trong các nhánh chứa thông số thiết lập sau: • Gõ nút Change Password - Bạn có thể sử dụng chính sách này để tắt nút Change A Password trên Windows Security. • Gỡ nút Lock This Computer - Bạn có thể sử dụng chính sách này để tắt nút Lock Computer trên Windows Security. • Gỡ nút Task Manager - Bạn có thể sử dụng chính sách này để tắt nút Task Manager trên Windows Security. • Gỡ nút Logoff - Bạn có thể sử dụng chính sách này để tắt nút Logoff - trên Windows Security. 1. Trên hộp thoại xuất hiện, click Enabled và sau đó nhấp OK. 2. Lặp lại các bước 2 và 3 để tắt tất cả các nút khác nếu muốn. Để thực tiện tùy biến tương tự nhờ Registry, bạn hãy vào Registry Editor và mở khóa sau: HKCU\Software\Microsoft\Windows\CurrentVersion\Policies\Sys tem Đổi giá trị của các thông số cài đặt tuỳ vào nhu cầu của bạn sang 1: DisableChangePassword DisableLockWorkstation DisableTaskMgr Để gỡ nút Log Off qua Registry, bạn mở khóa sau: HKCU\Software\Microsoft\Windows\CurrentVersion\Policies\Exp lorer Đổi giá trị của NoLogoff sang 1. 8. Tùy biến thanh Places
- Thanh Places nằm bên trái các hộp thoại Save As và Open trên Windows 7 gồm một số biểu tượng dẫn tới những nơi thường sử dụng nhất trên máy như: Recent Places, Desktop, Libraries, Computer, và Network. Nếu bạn thường sử dụng 2 thư mục hoặc nhiều hơn thế, việc chuyển đổi qua lại có thể gây khá nhiều khó chịu. Để việc này trở nên đơn giản hơn, hãy tùy biến thanh Places để tích hợp thêm các biểu tượng thư mục khác. Trên Local Group Policy Editor, bạn thực hiện theo các bước sau: 1. Vào Local Group Policy Editor, mở nhánh sau: User Configuration | Administrative Templates | Windows Components | Windows Explorer | Common Open File Dialog. 2. Click đúp vào Items Displayed In Places Bar. 3. Click Enabled. 4. Sử dụng hộp biểu tượng từ 1-5 để gõ đường dẫn tới thư mục bạn muốn hiển thị . Chúng có thể dẫn tới các thư mục trên máy, hoặc trong hệ thống mạng. 5. Click OK để thiết lập có hiệu quả. Nếu bạn không thể truy xuất Local Group Policy Editor, hãy thực hiện tùy biến này trên Registry Editor. Vào Registry Editor và tới khóa sau: HKCU\Software\Microsoft\Windows\CurrentVersion\Policies\ Theo các bước: 1. Chọn Edit | New | Key, gõ comdlg32, và nhấp Enter. 2. Chọn Edit | New | Key, gõ Placesbar, và nhấp Enter. 3. Chọn Edit | New | String Value, gõ Place0, và nhấp Enter. 4. Nhấp Enter để mở cài đặt mới, gõ đường dẫn tới thư mục và nhấp OK. 5. Lặp lại bước 3 và 4 với các đường dẫn thư mục khác (có thể đặt tên là Place1 - Place4).

Thêm tài liệu vào bộ sưu tập có sẵn:

Báo xấu

LAVA
AANETWORK
TRỢ GIÚP
HỖ TRỢ KHÁCH HÀNG
Chịu trách nhiệm nội dung:
Nguyễn Công Hà - Giám đốc Công ty TNHH TÀI LIỆU TRỰC TUYẾN VI NA
LIÊN HỆ
Địa chỉ: P402, 54A Nơ Trang Long, Phường 14, Q.Bình Thạnh, TP.HCM
Hotline: 093 303 0098
Email: support@tailieu.vn