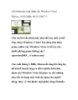12 mẹo tăng tốc Windows 7 (Phần 2)
182
lượt xem 55
download
lượt xem 55
download
 Download
Vui lòng tải xuống để xem tài liệu đầy đủ
Download
Vui lòng tải xuống để xem tài liệu đầy đủ
12 mẹo tăng tốc Windows 7 (Phần 2) Windows 7 rõ ràng nhanh hơn người tiền nhiệm Windows Vista rất nhiều, tuy nhiên vẫn có nhiều việc bạn có thể làm để tăng tốc hệ điều hành này. 7. Dọn dẹp ổ đĩa Sau một thời gian sử dụng trên ổ đĩa sẽ xuất hiện rất nhiều “rác” là những file thừa, file tạm thời được tạo ra trong quá trình hoạt động của máy. Nếu có quá nhiều rác sẽ khiến ổ cứng bị chiếm dụng lãng phí và thậm chí làm chậm tốc độ của máy. Để dọn dẹp bạn...
Chủ đề:
Bình luận(0) Đăng nhập để gửi bình luận!

CÓ THỂ BẠN MUỐN DOWNLOAD