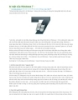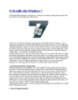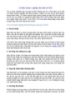15 điều cần biết với người dùng máy tính (Phần 2)
81
lượt xem 10
download
lượt xem 10
download
 Download
Vui lòng tải xuống để xem tài liệu đầy đủ
Download
Vui lòng tải xuống để xem tài liệu đầy đủ
Dù bạn là một chuyên gia đã làm việc nhiều năm hay chỉ là một “newbie” vừa mới làm quen với chiếc máy tính thì 15 điều dưới đây cũng đều có ích với bạn. Xem phần 1 của bài này tại đây. 8. Hãy cảnh giác với những ứng dụng “làm sạch” máy tính Đa số các ứng dụng được quảng cáo sẽ giúp bạn làm sạch và nâng cao hiệu suất máy tính đều là những phần mềm đem lại nhiều tác hại hơn là lợi ích. Chính vì vậy hãy tìm hiểu thật kỹ thông tin về những...
Chủ đề:
Bình luận(0) Đăng nhập để gửi bình luận!

CÓ THỂ BẠN MUỐN DOWNLOAD