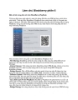19 thủ thuật nâng cấp máy tính
lượt xem 82
download
 Download
Vui lòng tải xuống để xem tài liệu đầy đủ
Download
Vui lòng tải xuống để xem tài liệu đầy đủ
19 thủ thuật nâng cấp máy tính Theo thời gian sử dụng, máy tính sẽ ngày càng chạy chậm hơn. Tài nguyên mất dần mà không rõ nguyên nhân… Xin giới thiệu v19 thủ thuật giúp cải thiện và nâng cấp máy tính. Windows hỗ trợ hai công cụ khá mạnh để “dọn dẹp” rác trong máy tính, đó là Disk Cleanup và Disk Defragmenter. Bạn nên thường xuyên chạy hai chương trình này để máy mình được “gọn gàng” hơn. Theo lời khuyên của những chuyên gia, bạn nên chạy Disk Cleanup (với lệnh Start Run, gõ cleanmgr rồi...
Bình luận(0) Đăng nhập để gửi bình luận!
Nội dung Text: 19 thủ thuật nâng cấp máy tính
- 19 thủ thuật nâng cấp máy tính Theo thời gian sử dụng, máy tính sẽ ngày càng chạy chậm hơn. Tài nguyên mất dần mà không rõ nguyên nhân… Xin giới thiệu v19 thủ thuật giúp cải thiện và nâng cấp máy tính.
- 1 - Windows hỗ trợ hai công cụ khá mạnh để “dọn dẹp” rác trong máy tính, đó là Disk Cleanup và Disk Defragmenter. Bạn nên thường xuyên chạy hai chương trình này để máy mình được “gọn gàng” hơn. Theo lời khuyên của những chuyên gia, bạn nên chạy Disk Cleanup (với lệnh Start > Run, gõ cleanmgr rồi nhấn Enter ) trước để xóa hết rác trong máy. Sau đó, bạn cho chạy Disk Defragmenter (với lệnh Start > Run, gõ dfrg.msc rồi nhấn Enter) dồn File và xóa các “khoảng trống” để lại khi các File rác bị xóa, giúp tăng dung lượng ổ đĩa cho máy. Tuy nhiên, vẫn còn những File ẩn bị “thải” ra sau khi chạy chương trình dồn đĩa, do đó bạn cần chạy Disk Cleanup một lần nữa để xóa sạch chúng. Ngoài ra, để thuận tiện cho việc sử dụng,bạn nên đưa icon của Disk Cleanup và Disk Defragmenter: vào
- màn hình Desktop, vào My Computer > Local Disk ( C:) > WINDOWS > System32, tìm đến hai file , click chuột phải chọn Sent cleanmgr , và dfrg to > Desktop. Như vậy là từ nay, bạn chỉ cần gõ chuột lên icon của chúng là được. 2 - Thông thường khi máy tính bị trục trặc, có thể cho chạy System Restore để trở về trạng thái hoạt động tốt nhất gần đó nhất. Tuy nhiên, nó không thể chạy các chương trình đã bị lỗi nên “có cũng như không”. Còn có nhiều cách khác để thay thế cho System Restore như bung file Ghost hoặc tốt nhất là chạy Safe Mode để cởi bỏ các chương trình bị lỗi, hay cài lại Driver cho các phần cứng. Do đó, nên tắt tính năng System Restore để lấy lại tài nguyên cho máy. Bạn nhấp chuột phải lên My Computer chọn Properties > System Restore, sau đó chọn từng ổ đĩa, bấm nút Settings... và hạ thấp dung lượng đĩa dùng
- cho muc ̣ đích System Restore. Tiếp theo chọn Turn off System Restore on all drivers / OK. Bạn kiểm tra lại sẽ thấy dung lượng ̣đĩa trống tăng lên đáng kể. 3 - Khi gọi một lệnh bất kì, Windows thường kiểm tra sơ bộ các nhóm lệnh có liên quan. Nhóm lệnh đó làm cho nhiều chương trình chạy rất chậm, mục đích của việc làm này đơn giản chỉ là kiểm soát việc đăng nhập các cửa sổ, dò tìm các lỗi phát sinh trong hệ thống thông tin hệ điều hành. Đây không phải là tính năng cần thiết cho máy, nên có thể tắt nó đi: nhấp chuột phải vào My Computer, chọn Properties > Advanced, mục Error Reporting , chọn Disable error reporting.
- 4 - Đối với nhiều chương trình quét máy hoặc thậm chí ngay cả với Windows, những file có nguồn gốc từ hệ thống luôn được bảo vệ, không thể xóa chúng một cách thủ công, đặc biệt là các file ghi nhớ thông tin của trình duyệt web, các file ghi nhớ thông tin mở tài liệu... Chúng thường được lưu vào một thư mục có chức năng như một bộ nhớ ảo. Nếu dùng máy càng lâu thì số thông tin không cần thiết này càng nhiều, gây lãng phí bộ nhớ của máy. Tuy không thể xóa các file đó nhưng có thể kiểm soát lượng file được phép lưu vào máy. Khi dung lượng vượt quá qui định, những file cũ sẽ bị xóa để thay bằng file mới hơn. Để làm được điều này, bạn nhấp chuột vào My Computer, chọn Properties > Advanced. Mục Performance, bấm Settings. Ở ô Advanced, chọn
- Virtual memory, bấm Change, chọn Custom size, với Initial size (MB) là 2 MB và Maximum size (MB) là 200 MB. Nếu máy không cho phép lựa chọn này, thì có chọn No paging file để thay thế. Nhiều máy tính sẽ bị trục trặc khi thay đổi thông số trên nên bạn hãy ghi nhớ hai thông số gốc trước khi thay đổi. Nếu việc thay đổi gây ra những trục trặc thì hãy phục hồi lại rồi gia giảm chúng để đạt được thông số mà máy tính chấp nhận. 5 - Một trong những nguyên nhân khiến máy tính chạy chậm là do thiết lập quá nhiều tài khoản sử dụng. Với mỗi tài khoản, hệ thống phải chia một ít tài nguyên cho việc lưu trữ thông tin (nếu có). Dù không có thông tin nào để lưu thì bạn cũng không thể dùng nguồn tài nguyên đó cho mục đích khác được. Vì vậy, bạn đã bỏ không khá nhiều dung lượng ̣đĩa mà
- không để làm gì. Cách tốt nhất là thiết lập tài khoản cho một người sử dụng duy nhất. Bạn nhấp chuột vào My Computer, chọn Properties > Advanced. Mục User Profiles, bấm Settings, và xóa bỏ tất cả các tài khoản không dùng tới, chỉ để lại một tài khoản duy nhất để máy làm việc. 6 - Khi đăng nhập vào Windows, cứ mỗi thao tác bạn tác động lên chương trình, Windows sẽ tự động sao lưu mọi thông tin vào bộ nhớ. Mục đích nhằm hỗ trợ cho việc tham khảo thông tin về những gì đã xảy ra trong máy tính. Tuy nhiên, thời gian sử dụng càng lâu thì thông tin càng nhiều. Do đó, theo các chuyên gia, bạn nên tắt chúng đi: vào Start > Run, gõ compmgmt.msc, chọn tiếp Services and Applications > Services, chọn
- COM+Event System và COM+System Application, gõ Enter,và đưa Statup Type về trạng thái Disabled. 7 - Mỗi khi cài đặt một phần mềm, theo mặc định của nhà sản xuất, nó sẽ được đưa vào chương trình tự chạy khi Windows khởi động, giúp các trình diệt Virus, Trojan, bảo vệ máy tốt hơn. Tuy nhiên, khi có quá nhiều chương trình cùng chạy sẽ làm giảm tốc độ của máy tính. Vì vậy bạn nên khóa khả năng tự khởi động của chúng. Hãy vào Start > Run, gõ msconfig, trong mục Startup, đánh dấu tick vào những chương trình không muốn chạy khi máy khởi động, rồi bấm OK. Máy tính sẽ khởi động và tắt nhanh hơn rất nhiều.
- 8 - Khi khởi động máy, theo mặc định, các nhóm dịch vụ kèm theo của Windows cũng sẽ được kích hoạt, mặc dù đôi lúc cũng không cần thiết lắm cho người sử dụng. Do đó, cách tốt nhất giúp máy chạy nhanh và tiết kiệm dung lượng cho bộ nhớ, là tắt tất cả các dịch vụ không cần thiết đó đi. Hãy vào Start > Run, gõ services.msc, trong cửa sổ mới, chọn từng mục, nhấn Enter, chọn Disable cho tất cả các dịch vụ ngoại trừ Windows Audio, Network Connection, Plug and Play, Remote Procedure Call ( RPC), Telephony. Nếu không đủ kiên nhẫn để làm theo cách đó, bạn có thể vào Start > Run, gõ msconfig, mục Sevices, chọn Disable All / Apply, sau đó tick lại những dịch vụ vừa nêu, và nhấn OK. Thiết lập này rất tốt cho những máy tính quá yếu. Nếu là máy Petium II hoặc Pentium III, thiết lập này
- có thể tăng tốc máy tính lên 100%. Tuy nhiên, nếu máy tính từ Pentium IV trở lên thì không cần phải tinh chỉnh những thiết lập đó. Một lưu ý là có nhiều chương trình diệt virus... cũng đặt các lệnh dịch vụ trong này, nếu nhận diện được chúng, bạn hãy “né” những lệnh đó ra. 9 - Có khá nhiều chương trình hoặc dịch vụ của Windows có khả năng được kích hoạt để chạy vào một khoảng thời gian nào đó. Hiện tượng này xảy ra vào lúc máy phải xử lý những dữ liệu có kích thước lớn nên thường gây treo máy. Để máy hoạt động ổn định hơn, bạn hãy tắt tính năng này đi bằng cách vào Start > Run, gõ tasks để vào Task Scheduled, xóa tất cả các mục trong đó nếu có.
- 10 - Khi cài phần mềm, bạn thường được hướng dẫn chọn Yes liên tục cho đến khi kết thúc. Nếu làm như vậy, bạn đã cài tất cả những thông tin không cần thiết trong gói sản phẩm đó. Nó́ cũng có nghĩa không thể kiểm soát những gì đưa vào máy tính. Theo lời khuyên của các chuyên gia, khi cài một chương trình, bạn nên chọn là Custom, sau đó lựa chọn những gì muốn cài. 11 - Khi cài đặt Windows, theo mặc định, các nhóm dịch vụ kèm theo cũng được đưa vào máy, tuy nhiên có nhiều dịch vụ đã quá lỗi thời và nặng nề, nên bạn có thể loại bỏ chúng cho nhẹ máy và tiết kiệm tài nguyên. Bạn vào Start > Run, gõ control > Add or Remove Programs > Add/Remove Windows Components, và chỉ cần để lại những chương trình sau - Indexing Services, World Wide Web Services, Management
- and Monitoring Tools, Networking Services, Windows Media Player (nếu bạn dùng Internet Explorer thì để mục này lại nhưng nên chuyển sang Fire Fox vì nó tốt và an toàn hơn). 12 - Thông thường, bạn dùng Add or Remove Programs để gỡ những chương trình không cần thiết ra khỏi máy, nhưng với khá nhiều phần mềm, sau khi làm như vậy, một số tập tin của chúng vẫn nằm lại trong Program Files và rải rác ở những nơi khác. Do đó, sau khi xóa bất kì một tập tin nào, bạn cũng nên vào Start > Search, gõ tên của phần mềm đó, và xóa tất cả những gì còn sót lại của chúng trong bảng kết quả. Hoặc bạn cũng có thể vào My Computer > Local Disk ( C:) > Program Files để kiểm tra và xóa những gì còn sót lại của chúng. 13 - Khi tải một chương trình về máy hoặc nhiều chương trình không muốn sử dụng nữa nhưng cũng không muốn xóa đi vì biết đâu có lúc cũng cần dùng
- đến chúng. Đó là những nhu cầu bình thường nhưng Windows thì không hiểu ý bạn. Trong quá trình mở hoặc tắt máy, nó cũng tự động quét qua luôn các chương trình này nếu đó là những chương trình chạy nền. Điều đó làm giảm hiệu năng làm việc của máy tính. Bạn cần phải “nói” cho Windows biết những chương trình nào chưa dùng ngay bây giờ bằng cách vào Start > Run, gõ prefetch, lựa tên những chương trình nào bạn muốn và xóa đi. 14 - Việc trang trí cho Desktop trông thật ấn tượng có thể phần nào giúp bạn làm việc hứng thú hơn, nhưng nó sẽ khiến cho tốc độ xử lý dữ liệu của máy chậm lại. Thậm chi, nó́ còn làm cho màn hình mau xuống cấp và làm giảm tuổi thọ, nhất là những máy yếu. Nếu máy tính quá yếu, và muốn bảo vệ màn hình đồng thời giúp máy chạy nhanh hơn, bạn nên dùng
- kiểu desktop đơn giản nhất: bấm chuột phải vào My Computer chọn Properties > Advanced, mục Performance, bấm Settings. Ở̉ ô Visual Effects, bạn chọn Adjust for best performance. Màn hình của bạn sẽ rất đơn giản, bù lại, máy của bạn sẽ chạy nhanh hơn. 15 - Một điều cần chú ý khi cài đặt các phần mềm là không nên dùng nhiều phần mềm cùng chức năng trong cùng một máy lý vì sẽ làm nặng máy, tốn tài nguyên. Nhiều khi, các chương trình này xung đột lẫn nhau làm treo máy hoặc thậm chí hư cả hệ điều hành. Do đó, bạn nên nhớ loại bỏ các chương trình cùng nhiệm vụ trong máy, chỉ giữ lại cái có tầm vực hoạt động mạnh nhất. 16 - Mỗi khi mở một File, cài đặt một chương trình, ghé thăm một địa chỉ..., Windows tự động làm một
- bản nháp chứa đựng tất cả các thông tin, thậm chí cả nội dung của chúng. Hiện tượng này chắc chắn sẽ làm ổ đĩa mất khá nhiều dung lượng. Tuy bạn không thể dừng được chức năng này nhưng nên thường xuyên “ghé thăm” để dọn dẹp và xóa cho sạch sẽ. Vào Start > Run, gõ recent, trong cửa sổ mới hiện ra, tô khối toàn bộ và gọi lệnh Delete. (Đây cũng là nơi bạn cũng có thể tìm lại những File mình đã mở nhưng không nhớ nó ở đâu để kiếm). 17 - Trong quá trình hoạt động, Windows sẽ tự động sao lưu các trạng thái của các cửa sổ được mở ra để hỗ trợ cho việc đăng nhập lại trong lần sau được dễ dàng hơn. Tuy nhiên, theo thời gian tài nguyên dành cho việc lưu giữ sẽ ngày càng tăng và làm chậm hoạt động của máy. Bạn nên tắt tính năng này vì nó không có lợi nhiều cho hoạt động của máy.
- Bạn nhấp chuột phải vào My Computer chọn Properties > Advanced, mục Startup and Recovery, chọn Settings, trong Write debugging information chọn là (none). 18 - Mỗi khi mở một file, cài đặt một chương trình, ghé thăm một địa chỉ..., Windows tự động làm một bản nháp chứa đựng tất cả các thông tin, thậm chí cả nội dung của chúng. Hiện tượng này chắc chắn sẽ làm ổ đĩa mất khá nhiều dung lượng. Tuy bạn không thể dừng được chức năng này nhưng nên thường xuyên “ghé thăm” để dọn dẹp và xóa cho sạch sẽ: Vào Start > Run,gõ application data, trong cửa sổ mới hiện ra, tô khối toàn bộ và gọi lệnh Delete. 19 - Khi máy bị treo, đừng vội vã tắt máy, hãy chờ 5 phút - có thể máy đang xử lý quá nhiều dữ liệu nên không chịu tiếp nhận những nhiện vụ khác. Nếu bị treo thật, hãy thử ấn vào nút Reset trên máy để đưa hệ thống về trạng thái Stand By (nếu là Laptop-bạn
- hãy gập[đóng] máy lại), sau đó Reset lại một lần nữa, trong màn hình mới Windows sẽ cho bạn biết có bao nhiêu chương trình đang chạy cùng lúc, bạn nhấp chuột vào tên tài khoản của mình là lại có thể làm việc tiếp.

Chịu trách nhiệm nội dung:
Nguyễn Công Hà - Giám đốc Công ty TNHH TÀI LIỆU TRỰC TUYẾN VI NA
LIÊN HỆ
Địa chỉ: P402, 54A Nơ Trang Long, Phường 14, Q.Bình Thạnh, TP.HCM
Hotline: 093 303 0098
Email: support@tailieu.vn