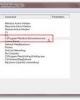20 thủ thuật hay nhất cho menu Start và Taskbar trong Windows 7 – P.2
116
lượt xem 10
download
lượt xem 10
download
 Download
Vui lòng tải xuống để xem tài liệu đầy đủ
Download
Vui lòng tải xuống để xem tài liệu đầy đủ
20 thủ thuật hay nhất cho menu Start và Taskbar trong Windows 7 – P.2 Cuộn chuột xuống phía dưới, tại mục “Search other files and libraries” đánh dấu chọn “Don’t search”. Cách 2: Tăng tốc độ tìm kiếm bằng cách tinh chỉnh Search Locations .Mở Indexing Options bằng cách vào menu Start nhập vào “Indexing Options” Enter. Tại cửa sổ này kích Modify: Trong hộp thoại indexed locations bỏ chọn những thư mục không muốn tính năng search “quét” qua. .5. Thay đổi số lượng hiển thị của các mục trong Recent Items Nếu bạn sử dụng danh sách Recent Items,...
Chủ đề:
Bình luận(0) Đăng nhập để gửi bình luận!

CÓ THỂ BẠN MUỐN DOWNLOAD