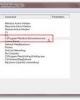20 thủ thuật hay nhất cho menu Start và Taskbar trong Windows 7 – P.5
110
lượt xem 10
download
lượt xem 10
download
 Download
Vui lòng tải xuống để xem tài liệu đầy đủ
Download
Vui lòng tải xuống để xem tài liệu đầy đủ
20 thủ thuật hay nhất cho menu Start và Taskbar trong Windows 7 – P.5 .18. Khắc phục lỗi Windows Taskbar khi auto-hide Nếu bạn gặp sự cố thanh Taskbar khi auto-hide các biểu tượng ứng dụng, thậm chí đã thiết lập cả trong Control Panel nhưng vẫn không hiệu quả. Thủ thuật sau sẽ giúp bạn khắc phục lỗi này trongWindows 7, và cả Windows Vista lẫn Windows XP. Khi bạn đang sử dụng tính năng tự động ẩn của Windows Taskbar, chúng sẽ được ẩn cho đến khi ứng dụng đó nhấp nháy hoặc có thông báo xuất hiện....
Chủ đề:
Bình luận(0) Đăng nhập để gửi bình luận!

CÓ THỂ BẠN MUỐN DOWNLOAD