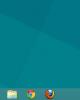5 bước khắc phục sự cố mạng Wi-Fi
132
lượt xem 41
download
lượt xem 41
download
 Download
Vui lòng tải xuống để xem tài liệu đầy đủ
Download
Vui lòng tải xuống để xem tài liệu đầy đủ
5 bước khắc phục sự cố mạng Wi-Fi Wi-Fi cho phép bạn truy cập mạng mà không cần dây nối loằng ngoằng, tuy nhiên để có được ưu điểm đó bạn cũng phải trả giá bằng nhiều vấn đề gây đau đầu trong việc kết nối. Sự suy giảm và khoảng cách của tín hiệu không dây phụ thuộc vào hai hệ số chính: vật liệu xây dựng của tòa nhà và sự xuyên nhiễu gần đó. Bên cạnh đó còn có một số vấn đề khác cũng có thể gây ra hiện tượng mất kết nối là sử dụng các...
Chủ đề:
Bình luận(0) Đăng nhập để gửi bình luận!

CÓ THỂ BẠN MUỐN DOWNLOAD