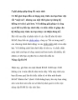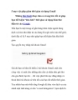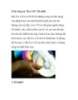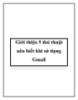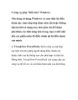5 thủ thuật giúp sử dụng tối ưu Tomato trên Router
76
lượt xem 2
download
lượt xem 2
download
 Download
Vui lòng tải xuống để xem tài liệu đầy đủ
Download
Vui lòng tải xuống để xem tài liệu đầy đủ
1. Tăng cường tín hiệu cho mạng không dây (Wireless) của bạn Đôi khi tín hiệu wireless trên router của bạn không đủ mạnh để bao phủ toàn bộ khu vực cần dùng. Trong hầu hết các trường hợp, giải pháp thường được áp dụng nhất là đặt lại vị trí của bộ định tuyến không dây. Nhưng nếu cách này vẫn không đem lại hiệu quả thì bạn có thể khắc phục vấn đề này bằng cách tăng cường tín hiệu mạng trong Tomato với vài bước cơ bản sau. Khởi động trình duyệt của bạn và điều hướng...
Chủ đề:
Bình luận(0) Đăng nhập để gửi bình luận!

CÓ THỂ BẠN MUỐN DOWNLOAD