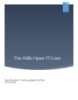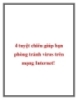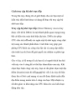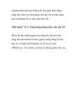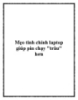Thủ thuật giúp giải phóng dung lượng ổ cứng
156
lượt xem 19
download
lượt xem 19
download
 Download
Vui lòng tải xuống để xem tài liệu đầy đủ
Download
Vui lòng tải xuống để xem tài liệu đầy đủ
Trong suốt quá trình hoạt động không chỉ có Windows mà cả các ứng dụng liên tục tạo ra các tập tin rác chiếm dụng nhiều không gian lưu trữ một cách lãng phí, chưa kể đến việc phân mảnh... Nếu bạn đang sử dụng một ổ cứng SSD thì phần nào giảm thiểu việc chiếm dụng này nhưng dung lượng lưu trữ của các ổ SSD cũng khá hạn chế. Nếu bạn đang nhận ra rằng ổ đĩa của mình đang bị chiếm dụng lãng phí thì hãy thử qua các cách sau đây để lấy lại những không...
Chủ đề:
Bình luận(0) Đăng nhập để gửi bình luận!

CÓ THỂ BẠN MUỐN DOWNLOAD