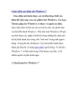4 thủ thuật giúp tăng tốc cho trình duyệt
112
lượt xem 7
download
lượt xem 7
download
 Download
Vui lòng tải xuống để xem tài liệu đầy đủ
Download
Vui lòng tải xuống để xem tài liệu đầy đủ
Lướt Web là hoạt động không thể thiếu đối với người dùng Internet do vậy tốc độ duyệt Web là yếu tố quan trọng hàng đầu. Đã có rất nhiều giải pháp giúp tăng tốc duyệt Web được đề cập đến trên các diễn đàn và Website công nghệ. Nhưng, nếu chưa thực sự hài lòng thì bạn có thể thực hiện 4 thủ thuật nhỏ sau đây. Tăng kích thước bộ nhớ DNS Cache Vai trò của DNS cache là lưu trữ địa chỉ IP của các trang được truy cập gần đây. Nếu muốn truy cập những Website...
Chủ đề:
Bình luận(0) Đăng nhập để gửi bình luận!

CÓ THỂ BẠN MUỐN DOWNLOAD