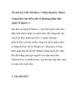10 thủ thuật thay đổi registry trong Windows XP và Vista
331
lượt xem 143
download
lượt xem 143
download
 Download
Vui lòng tải xuống để xem tài liệu đầy đủ
Download
Vui lòng tải xuống để xem tài liệu đầy đủ
Đôi khi, việc cấu hình Windows theo mong muốn của bạn cần phải thực hiện trong Registry Editor. Những thủ thuật đơn giản dưới đây có thể giúp bạn tiết kiệm thời gian và giải quyết được nhiều vấn đề. Nếu đọc bất kì bài viết nào về hiệu chỉnh registry, bạn sẽ thấy những lời cảnh bảo xấu cho biết rằng Windows hoặc các ứng dụng có thể bị phá hủy nếu hiệu chỉnh registry không chính xác, và trước khi hiệu chỉnh cần phải backup hệ thống hoàn toàn. Nếu những cảnh báo này là chính xác, thì có nhiều việc bạn có thể...
Chủ đề:
Bình luận(0) Đăng nhập để gửi bình luận!

CÓ THỂ BẠN MUỐN DOWNLOAD