
Một số thủ thuật máy tính – Phần 10
lượt xem 31
download
 Download
Vui lòng tải xuống để xem tài liệu đầy đủ
Download
Vui lòng tải xuống để xem tài liệu đầy đủ
Dọn dẹp registry có thực sự cần thiết? Registry “bí ẩn” có vẻ rất quan trọng đối với Windows. Các phần mềm registry cleaner nhờ đó rất phổ biến, nhưng registry có thực sự cần “dọn dẹp” liên tục? Registry là gì? Trước Windows 95, Microsoft không dùng đến registry, thay vào đó là các file .ini chứa thông số phần mềm. Registry chứa tất cả thông tin và thiết lập của phần cứng, phần mềm cài đặt trên hệ điều hành. ...
Bình luận(0) Đăng nhập để gửi bình luận!
Nội dung Text: Một số thủ thuật máy tính – Phần 10
- Một số thủ thuật máy tính – Phần 10 1.Dọn dẹp registry có thực sự cần thiết? Registry “bí ẩn” có vẻ rất quan trọng đối với Windows. Các phần mềm registry cleaner nhờ đó rất phổ biến, nhưng registry có thực sự cần “dọn dẹp” liên tục? Registry là gì? Trước Windows 95, Microsoft không dùng đến registry, thay vào đó là các file .ini chứa thông số phần mềm. Registry chứa tất cả thông tin và thiết lập của phần cứng, phần mềm cài đặt trên hệ điều hành. Mọi hành động thay đổi thiết lập trong control panel, cài đặt phần mềm, thay đổi thiết lập phần mềm ... đều được registry ghi nhận và lưu lại. Bạn có thể chỉnh sửa thông số trong registry bằng cách chọn Start > Run > gõ Regedit và enter. Sự thật về “registry cleaners” Các hãng sản xuất phần mềm dọn dẹp registry quảng cáo sản phẩm của họ rút gọn kích thước registry và xoá các khoá không sử dụng tới, từ đó tăng tốc Windows. Quả thật xoá các khoá không còn sử dụng sẽ giảm kích thước, nhưng giảm được 10MB trên tổng số hàng trăm GB của PC ngày nay là quá .. nhỏ bé. Thêm vào đó, chưa hề có phép đo thực sự nào thể hiện tốc độ PC tăng bao nhiêu so với trước khi dọn dẹp. Các file .ini là file text thuần tuý, kích thước càng lớn tìm kiếm càng chậm chạp. Nhưng registry là file dữ liệu, và có hẳn một danh sách chỉ mục được tự động
- cập nhật bởi hệ điều hành. Đó là lý do kích thước registry không có tác động rõ rệt tới tốc độ xử lý của PC. Vài phần mềm dọn dẹp registry khác nhấn mạnh rằng sản phẩm của họ xoá bỏ các khoá registry không sử dụng nhằm tránh chúng gây lỗi cho phần mềm khác. Nhưng sự thật thì sao? Các phần mềm ghi nhớ khoá registry riêng biệt, và rất hiếm khi sử dụng chung với phần mềm khác. Quá trình gỡ cài đặt (uninstall) cũng luôn kèm theo xoá sạch các khoá registry của phần mềm. Tất nhiên cũng có vài phần mềm thiết kế cẩu thả không xoá hết registry khi gỡ cài đặt, nhưng hệ điều hành sẽ không bao giờ sử dụng lại dữ liệu “sót lại” trên máy. Lý do khác cũng thường xuyên được viện dẫn là “chữa lỗi Windows và phòng ngừa treo máy”. Nhưng theo lời một admin quản trị hệ thống từ thời NT 3.5, anh chưa bao giờ chứng kiến lỗi hoặc treo máy có liên quan tới registry. Và lý do cuối cùng hay được đưa ra là “xoá các khoá registry dẫn tới những file không còn trên máy, cần phải được xoá”. Nhưng nếu khoá registry chỉ tới file không còn trên PC, hệ điều hành cũng sẽ không bao giờ sử dụng nó, và tất nhiên .. chẳng cần xoá làm gì. Vậy ai cần phần mềm dọn dẹp registry? Chỉ có hai kiểu người cần đến sản phẩm loại này. Trước hết là người chủ động mở registry và thay đổi thông số trong đó. Những người này biết chắc chắn họ cần gì: làm
- theo từng bước hướng dẫn có sẵn, hoặc thay đổi vài con số để nghiên cứu hoạt động của phần mềm. Họ có thể gây hỏng hóc hệ thống, và cần đến registry cleaner. Các lập trình viên cũng cần đến registry cleaner. Trong quá trình viết sản phẩm, họ có thể phải cài và gỡ cài đặt hàng trăm lần. Giữ hệ thống “sạch” là điều cần thiết nhằm tránh các lần cài đặt trước ảnh hưởng tới thành phẩm sau cùng. Kết luận Nếu là lập trình viên, hoặc người thích “vọc”, bạn hẳn cần đến phần mềm registry cleaner. Với tất cả số còn lại, hãy yên tâm mà phớt lờ lời “cánh báo nghiêm trọng” và quên đi “dọn dẹp registry”.
- 2.“Dọn dẹp” Windows XP sau khi cài đặt Đa số người dùng chúng ta, thậm chí cả nhiều kỹ thuật viên tin học, khi cài Windows XP cho PC đều để nguyên hiện trạng như vậy mà không có một sự chỉnh sửa nào để gọn gàng hơn. Sau đây là một vài thủ thuật để hiệu chỉnh Win sau khi cài đặt xong. Chỉ làm việc với tài khoản Adminstrator Thường khi cài đặt hệ điều hành xong máy thường yêu cầu chúng ta tạo thêm một tài khoản người dùng và Windows sẽ chạy trên tài khoản đó. Tuy nhiên, nếu là máy dùng cá nhân chúng ta nên dùng tài kho ản Adminstrator để tiến hành điều chỉnh hệ thống cũng như cài đặt các ứng dụng trên máy của mình và phân quyền cho các tài khoản khác sau. Để thực hiện việc đó sau khi cài đặt xong trên tài khoản người dùng đang chạy ta vào Settings/Control Panel/Administrative Tools/ Computer management/Local Users and Groups chọn thẻ Users xoá các tài khoản do Windows mặc định và tài khoản mình tạo theo yêu cầu, mở tài khoản Guest và giữ lại Adminstrator. Sau khi làm xong Restart máy lại để tiến hành cài đặt hệ thống, driver cho máy,… Tắt chức năng System Restore Có nhiều quản trị mạng cũng như người dùng đều cho rằng khi cài đặt xong hệ điều hành nên để mở chức năng System Restore, để sau này có sự cố gì thì có thể phục hồi lại được. Nhưng đó là một cách làm sai lầm đặc biệt trong việc bảo vệ an toàn cho máy tính.
- Thực tế máy tính bị nhiễm virus thì khi sử dụng các chương trình diệt nếu chức năng này vẫn mở thì virus vẫn còn tồn tại trong đó, diệt xong sau đó nó vẫn sẽ bị trở lại. Cho nên tốt nhất là chúng ta nên tắt chức năng này bằng cách nhấp phải vào biểu tượng My Computer trên Desktop, chọn thẻ System Restore, đánh dấu chọn vào mục Turn off system restore. Tắt chức năng Automatic Updates Automatic Updates là chức năng tự động Update và sửa lỗi của Windows. Thế nhưng nếu cứ để nó mở liên tục thì hơi rắc rối vì khi mở máy nó sẽ Update chiếm thời gian rất lâu và chiếm nhiều dung lượng bộ nhớ. Đặc biệt có thể gây ra lỗi cho một số phần mềm crack do phiên bản mới Update có liên quan đến bảo mật. Lời khuyên cho mọi người là nên tắt chức năng này và chỉ Update Windows khi cảm thấy cần thiết bằng cách vào trang chủ của Microsoft. Để tắt nó chúng ta nhấp phải biểu t ượng My Computer trên Desktop, chọn thẻ Automatic Updates, đánh dấu chọn Turn off Automatic Updates. Gỡ bỏ một số chương trình không cần thiết Có nhiều chương trình trong Windows XP khi chúng ta cài đặt vào thường ít sử dụng đến như các games nhỏ, MSN, Fax service,…Mọi người có thể gỡ bỏ nó ra khỏi máy để tiết kiệm bộ nhớ bằng cách vào Control Panel/Add Remove Programe, chọn Add/Remove Windows Components. Trong hộp thoại Windows Components tiến hành đánh bỏ dấu chọn những chương trình không cần thiết ra khỏi máy. Khi cần sử dụng các chương trình này ta cũng làm tương tự và đánh dấu lại các chương trình sau đó đưa đĩa cài đặt Windows vào.
- Sử dụng lệnh gpedit.msc để loại bỏ các Item và khoá các chức năng Gpedit.msc là một lệnh rất công dụng để làm gọn Windows XP sau khi chúng ta cài đặt xong. Để sử dụng lệnh này chúng ta vào Run gõ gpedit.msc, chọn thẻ User Configuration\Administrative Templates. Có rất nhiều tính năng để mọi người có thể hiệu chỉnh các chức năng cho máy tính của mình, tất cả các tính năng đó nằm trong các thư mục chính như: Start Menu and Taskbar, Desktop, Control Panel, Shared Folders, Networks, System, Windows Components. Khi lựa chọn các thư mục này sẽ có một list liệt kê ra cho mọi người có thể điều chỉnh các chức năng theo ý của mình. Chẳng hạn như vào Start Menu and Taskbar xoá bỏ các template dư thừa trong Start menu như Help, Recent document,…ta tìm đến các dòng liên quan đến chức năng trên nhấp chuột vào và chọn Enable. Ngoài ra có thể vào các thư mục khác để tiếp tục điều chỉnh để chiếc máy tính nhìn sao cho gọn và thuận tiện nhất.
- 3. Thay đổi thư mục mặc định cài đặt phần mềm Các phần mềm khi cài đặt vào hệ thống đều cho phép bạn chọn đường dẫn để cài đặt, và thường là đường dẫn đến một thư mục mặc định được thiết lập bởi hệ thống. Có cách nào để thay đổi thư mục mặc định này ? Hãy làm theo các bước trong bài viết sau để thay đổi nó. Bình thường, khi cài đặt một phần mềm mới vào hệ thống, thì thư mục mặc định để cài đặt phần mềm đó sẽ là C:\Program Files\ (với C:\ là phân vùng ổ cứng cài đặt Windows). Tuy nhiên, nếu như phân vùng ổ cứng đó không còn dung lượng để cài đặt hoặc chứa thêm một chương trình nào nữa, thì mỗi lúc cài đặt chương trình mới, bạn lại phải thay đổi lại đường dẫn để chứa thư mục cài đặt của chương trình, sẽ rất là rườm rà, rắc rối, có khi gây khó chịu. Để bạn không gặp phải sự khó chịu đó nếu như phân vùng ổ đĩa hệ thống không còn dung lượng trống, bằng cách thay đổi một ít trong registry, bạn có thể dễ dàng chỉnh lại đường dẫn mặc định để cài đặt các phần mềm mới vào một phân vùng ổ đĩa khác có nhiều dung lượng trống hơn, điều này sẽ giúp bạn không cần phải thay đổi đường dẫn chứa thư mục cài đặt phần mềm mỗi khi cần nữa. Thực hiện theo các bước sau: - Đầu tiên, click Start, chọn run và điền Regedit vào hộp thoại. - Trong cửa sổ Registry Editor, bạn tìm theo đường dẫn : HKEY_LOCAL_MACHINE\SOFTWARE\Microsoft\Windows\CurrentVersion
- - Tại đây, ở cửa sổ phía bên phải, click đôi vào khóa ProgramFileDir. Đây là nơi để thiết lập thư mục mặc định cài đặt các chương trình. Giá trị ban đầu của khóa này là C:\Program Files - Bây giờ, bạn có thể chỉnh sửa khóa này lại thành đường dẫn đến một thư mục khác trên một phân vùng ổ đĩa mà bạn muốn (ví dụ D:\Program Files).

CÓ THỂ BẠN MUỐN DOWNLOAD
-

Thủ thuật nhỏ với word văn phòng
 13 p |
13 p |  1962
|
1962
|  1500
1500
-

Một số thủ thuật tăng tốc máy tính của bạn
 8 p |
8 p |  706
|
706
|  254
254
-

Một số thủ thuật để máy tính khởi động nhanh nhất
 10 p |
10 p |  650
|
650
|  194
194
-

Một số thủ thuật máy tính ngăn chặn nhiễm virus
 6 p |
6 p |  228
|
228
|  104
104
-

Một số thủ thuật máy tính – Phần 9
 10 p |
10 p |  230
|
230
|  69
69
-
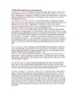
Một số thủ thuật hay
 1 p |
1 p |  294
|
294
|  64
64
-

Một số thủ thuật hữu ích dành cho người dùng Windows XP
 6 p |
6 p |  236
|
236
|  57
57
-

Một số thủ thuật trong excel hay
 7 p |
7 p |  202
|
202
|  55
55
-

Một số thủ thuật máy tính - Phần 6
 6 p |
6 p |  158
|
158
|  55
55
-

Một số thủ thuật máy tính – Phần 12
 8 p |
8 p |  247
|
247
|  55
55
-

Một số thủ thuật máy tính - Phần 2
 8 p |
8 p |  168
|
168
|  47
47
-

Một số thủ thuật trong Firefox
 5 p |
5 p |  177
|
177
|  44
44
-
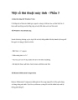
Một số thủ thuật máy tính - Phần 3
 7 p |
7 p |  139
|
139
|  37
37
-
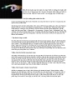
Một số thủ thuật máy tính dành cho bạn
 1 p |
1 p |  155
|
155
|  35
35
-
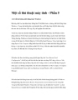
Một số thủ thuật máy tính - Phần 5
 6 p |
6 p |  143
|
143
|  35
35
-

Một số thủ thuật máy tính – Phần 13
 6 p |
6 p |  105
|
105
|  22
22
-

Một số thủ thuật tùy biến All Apps trong Windows 8
 8 p |
8 p |  109
|
109
|  11
11
-

Một số thủ thuật với Yahoo Mail
 5 p |
5 p |  137
|
137
|  8
8
Chịu trách nhiệm nội dung:
Nguyễn Công Hà - Giám đốc Công ty TNHH TÀI LIỆU TRỰC TUYẾN VI NA
LIÊN HỆ
Địa chỉ: P402, 54A Nơ Trang Long, Phường 14, Q.Bình Thạnh, TP.HCM
Hotline: 093 303 0098
Email: support@tailieu.vn








