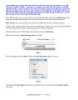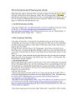Một số thủ thuật để máy tính khởi động nhanh nhất
652
lượt xem 194
download
lượt xem 194
download
 Download
Vui lòng tải xuống để xem tài liệu đầy đủ
Download
Vui lòng tải xuống để xem tài liệu đầy đủ
Một số thủ thuật để máy tính khởi động nhanh nhất Chỉ cần bỏ ra khoảng hơn 10 phút, bạn có thể xử lý triệt để vấn đề máy tính khởi động chậm. Máy tính sẽ mất nhiều thời gian khởi động sau khi bạn tải về hàng tá ứng dụng chạy lúc bật máy. Để làm cho máy tính khởi động nhanh, bạn chỉ cần dành chút thời gian tắt bớt ứng dụng và dịch vụ chạy lúc khởi động. Các bước dưới đây có thể giúp bạn làm việc này một cách dễ dàng, an toàn và không...
Chủ đề:
Bình luận(0) Đăng nhập để gửi bình luận!

CÓ THỂ BẠN MUỐN DOWNLOAD