
Thủ thuật trộn thư
lượt xem 317
download
 Download
Vui lòng tải xuống để xem tài liệu đầy đủ
Download
Vui lòng tải xuống để xem tài liệu đầy đủ
Đây là một số thủ thuật để "trộn thư" trong Ms Word 2003 thật hay, thiết thực và bổ ích cho những ai hay làm công việc in giấy mời hàng loạt.
Bình luận(0) Đăng nhập để gửi bình luận!
Nội dung Text: Thủ thuật trộn thư
- Thông thường khi sử dụng chức năng Mail Merge (trộn thư) trong MS Word để tạo ra các mẫu thư mời hay phiếu báo điểm… mặc định của chương trình là ứng với mỗi một Record dữ liệu nhất định sẽ tạo ra một trang tập tin Main chính trên một trang giấy (A4) tương ứng. Khi đó nếu nội dung của tập tin main chính quá ít bạn sẽ thấy trên trang giấy sẽ còn rất nhiều chỗ trống và nếu bỏ đi thì thật là đáng tiếc, thủ thuật sau sẽ giúp bạn tuỳ biến số lượng mẫu tin in ra sau khi trộn trên tập tin Main chính nhằm để tiết kiệm giấy. Để có thể làm tốt thao tác trong bài viết này đòi hỏi bạn phải thành thạo kỹ năng Mail Merge cơ bản trong MS, Rất nhiều bạn đọc gởi thư về yêu cầu viết lại bài viết chi tiết trên phiên bản này). Gợi ý thao tác: (bài viết này thực hiện trên MS Office2003 như yêu cầu của nhiều bạn đọc) Chuẩn bị trước nội dung tập tin Main chính trên WORD2003 và tập tin danh sách cơ sở dữ liệu để trộn trên EXCEL2003 (danh sách này có thể dùng Table trên WORD cũng được). Mở mới một Document WORD trắng, kích hoạt thanh công cụ Mail Merge. Nhấp chọn nút công cụ Main document setup, xem hình 1. Hình 1 Chọn chức năng tạo nhãn Labels trên hộp thoại Main Document Type, xem hình 2. Hình 2 Trên hộp thoại Label Options nhấp chọn tên một kiểu nhãn phù hợp trong khung Product number, xem hình 3. zizu0505@yahoo.com - St – Trang: 1
- Hình 3 Nhấp nút New Label để thiết kế lại kích thước nhãn tùy biến theo khuôn mẫu vừa mới chọn: lần lượt điều chỉnh lại các thông số kích thước lề trên, dưới, độ rộng, chiều cao cho phù hợp với khổ giấy A4 (chọn ở mục Paper Size) tương ứng, lưu ý đến hai thông số quan trọng: Number across (số nhãn thể hiện theo cột), Number down (số nhãn thể hiện theo hàng), đặt tên cho mẫu label mới vào dòng Label name xong nhấp OK để đồng ý khởi tạo mẫu, xem hình 4. Hình 4 zizu0505@yahoo.com - St – Trang: 2
- * Hướng dẫn thêm: Ví dụ ở đây tôi muốn trên cùng một trang giấy A4 (khổ đứng) sẽ in ra được 2 phiếu báo điểm nằm theo kiểu hàng (trên và dưới) thì sẽ thiết lập number across (1) và number down (2), tương tự như vậy bạn có thể tùy biến thoải mái các thông số này nếu muốn in ra nhiều phiếu hơn trên cùng một mặt giấy. Trở về hộp thoại Label Options bạn nhấp chọn mẫu tên Label vừa tạo, nhấp OK để bắt đầu quá trình trộn thư, xem lại hình 3. Lúc này trên trang WORD trắng sẽ có một khung bảng (kiểu một cột, hai dòng) đúng như thiết kế ở bước 6, bạn lần lượt sao chép phần nội dung tập tin Main chính đã chuẩn bị (ở bước 1) vào hai khung trống này, xem hình 5. Hình 5 Nhấp nút công cụ Open data Source (nút thứ hai từ trái qua) trên thanh Mail Merge để đưa vào tập tin danh sách EXCEL cơ sở dữ liệu đã chuẩn bị ở bước 1, xem hình 6. zizu0505@yahoo.com - St – Trang: 3
- Hình 6 Khi đưa vào tập tin EXCEL sẽ xuất hiện hộp thoại Select Table yêu cầu bạn xác định lại lần nữa thật chính xác Sheet chứa cơ sở dữ liệu chính thức, xem hình 7. Hình 7 Trở lại giao diện trộn thư của WORD bạn nhấp chọn vào các vị trí cần điền nội dung trên tập tin “giấy báo điểm thi”, nhấp nút Insert Merge Fields (nút thứ sáu từ trái qua) trên thanh Mail Merge lần lượt chèn vào các cột tương ứng cho đúng vị trí, xem hình 8. zizu0505@yahoo.com - St – Trang: 4
- Hình 8 * Hướng dẫn thêm: Lần lượt chèn vào các Fields theo đúng thứ tự trên nội dung tập tin Main, tiến hành hai lượt cho mẫu giấy báo điểm bên trên và phía dưới (không được dùng thao tác Copy xuống dưới vì sẽ gây lỗi trong kết quả trộn), tương tự như vậy bạn sẽ phải tiến hành lần chèn công thức 3- lần 4 nếu như trên khổ giấy A4 thể hiện thêm 3 hay 4 mẫu phiếu báo điểm cùng loại. Khi chèn vào các công thức trường Fields bạn nên chọn chế độ thể hiện in đậm (Bold) để tạo ra hiệu ứng nổi bật đồng loạt trên các mẫu phiếu báo điểm sau khi trộn. Lưu ý: sau mẫu phiếu báo điểm thứ hai (bên dưới) lúc này sẽ có một công thức , bạn di chuyển công thức này lên sau ngay bên dưới của mẫu phiếu báo điểm thứ nhất (nếu bạn trộn ba mẫu phiếu báo điểm trên cùng mặt giấy thì lúc này chỉ có công thức dưới phiếu báo 1, phiếu báo 2, mà không có sau mẫu 3), xem hình 9. zizu0505@yahoo.com - St – Trang: 5
- Hình 9 Nhấp nút công cụ Merge to new document (nút thứ tư tính từ phải qua) trên thanh công cụ Mail Merge để xuất kết quả trộn thư sang một tập tin DOC mới. Trong hộp thoại qui ước trộn chọn All để trộn tất cả cơ sở dữ liệu hay From…to để trộn trong khoảng cách các record cố định tùy ý, nhấp OK để đồng ý, xem hình 10. Hình 10 zizu0505@yahoo.com - St – Trang: 6
- Kết quả của tập tin trộn thư sẽ theo đúng thiết kế (2 phiếu trên cùng một trang) và thứ tự từ một cho đến hết của các mẫu tin trong danh sách cơ sở dữ liệu Excel, xem hình 11. Hình 11 zizu0505@yahoo.com - St – Trang: 7

CÓ THỂ BẠN MUỐN DOWNLOAD
-

Kỹ thuật trộn thư cao cấp trên MS Word 2003
 8 p |
8 p |  836
|
836
|  421
421
-

Cách trộn thư trong WordXP
 14 p |
14 p |  171
|
171
|  124
124
-

Xem video từ YouTube một cách trơn tru
 5 p |
5 p |  397
|
397
|  71
71
-

Trộn thư trong word
 3 p |
3 p |  381
|
381
|  70
70
-

Thủ thuật sử dụng máy tính: Trọn bộ phím tắt của Total Commander 6.51(chú thích Tiếng Việt)
 6 p |
6 p |  269
|
269
|  28
28
-

Cấu trúc dữ liệu và giải thuật (phần 8)
 5 p |
5 p |  100
|
100
|  27
27
-
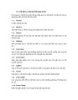
Các chế độ hòa trộn lớp - Blending Mode
 2 p |
2 p |  174
|
174
|  27
27
-

Kỹ thuật trộn thư cao cấp trên Microsoft Word 2003
 11 p |
11 p |  131
|
131
|  25
25
-

Chế độ hoà trộn (blend) trong Photoshop
 6 p |
6 p |  163
|
163
|  15
15
-

Sắp xếp ứng dụng thành vòng tròn bắt mắt
 5 p |
5 p |  82
|
82
|  12
12
-

Trọn bộ bí kíp đỉnh cao dành cho Yahoo! Messenger (Phần cuối)
 10 p |
10 p |  133
|
133
|  10
10
-
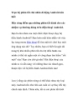
Trọn bộ phím tắt chủ nhân di động Android nên biết
 13 p |
13 p |  92
|
92
|  6
6
-

Màn hình desktop biến ảo với 'Vòng tròn ứng dụng'
 6 p |
6 p |  110
|
110
|  6
6
-

Sắp xếp trộn
 29 p |
29 p |  119
|
119
|  6
6
-

4 theme TRON Legacy tuyệt đẹp dành cho Chrome và Iron
 5 p |
5 p |  63
|
63
|  5
5
-

Trộn thư với Google Docs & Gmail
 3 p |
3 p |  302
|
302
|  5
5
-

Krento - Vòng tròn truy cập ứng dụng yêu thích
 10 p |
10 p |  98
|
98
|  4
4
Chịu trách nhiệm nội dung:
Nguyễn Công Hà - Giám đốc Công ty TNHH TÀI LIỆU TRỰC TUYẾN VI NA
LIÊN HỆ
Địa chỉ: P402, 54A Nơ Trang Long, Phường 14, Q.Bình Thạnh, TP.HCM
Hotline: 093 303 0098
Email: support@tailieu.vn








