
Một số thủ thuật máy tính – Phần 9
lượt xem 69
download
 Download
Vui lòng tải xuống để xem tài liệu đầy đủ
Download
Vui lòng tải xuống để xem tài liệu đầy đủ
Vẫn dùng phần mềm cũ trên Windows Vista Windows Vista từ khi ra đời đã thu hút sự quan tâm và yêu mến của không ít người sử dụng. Tuy nhiên vẫn có một số nguời sử dụng máy tính chưa muốn nâng cấp lên Vista bởi một lẽ rằng: các phần mềm hoạt động tốt ở các hệ điều hành trước đó chưa chắc đã được chạy tốt trên Vista. Bài viết này sẽ giúp bạn giải quyết rắc rối đó. Một vấn đề quan tâm của người sử dụng máy tính là các phần mềm yêu thích...
Bình luận(0) Đăng nhập để gửi bình luận!
Nội dung Text: Một số thủ thuật máy tính – Phần 9
- Một số thủ thuật máy tính – Phần 9 1.Vẫn dùng phần mềm cũ trên Windows Vista Windows Vista từ khi ra đời đã thu hút sự quan tâm và yêu mến của không ít người sử dụng. Tuy nhiên vẫn có một số nguời sử dụng máy tính chưa muốn nâng cấp lên Vista bởi một lẽ rằng: các phần mềm hoạt động tốt ở các hệ điều hành trước đó chưa chắc đã được chạy tốt trên Vista. Bài viết này sẽ giúp bạn giải quyết rắc rối đó. Một vấn đề quan tâm của người sử dụng máy tính là các phần mềm yêu thích của họ liệu có thể hoạt động bình thường khi máy tính nâng cấp lên Vista hay không. Thật may mắn, Windows Vista sử dụng một chức năng gọi là Compatibility Mode, mà theo đó, những phần mềm thuộc các hệ điều hành cũ trước đây như Windows 95, 98, Me, NT, 2000 hay XP vẫn có thể chạy bình thường trên Vista. Có 2 cách để thực hiện chức năng này: Cách 1: Nếu như một phần mềm nào đó không thể cài đặt, không thể chạy hoặc hoạt động không chính xác, bạn hãy click chuột phải lên file exe của chương trình đó (file exe để setup hoặc file exe để kích hoạt chương trình), chọn Properties và chọn tab Compatibility. Tại đây, chọn đúng hệ điều hành mà chương trình họat động tốt nhất (trong trường hợp này là Windows XP)
- Bây giờ, phần mềm của bạn đã có thể hoạt động bình thường trên Vista giống như hoạt động trên Windows XP mà không gặp một trở ngại nào. Cách 2: Windows Vista đuợc thiết kế với chức năng hỗ trợ ngược các phần mềm cũ. Cũng sử dụng chức năng Compatibility như trên, bạn hoàn toàn có thể chạy được mọi phần mềm trên nó. Sau đây là cách để thiết lập tính tương thích của chương trình theo từng bước: - Đầu tiên click Start và chọn Control Panel. - Tại cửa sổ của Control Panel, chọn Program - Bên dưới Program and Features, click vào dòng Use an older program with this version of Windows - Cửa sổ của chức năng Program Compatibility (điều chỉnh tính tương thích của chương trình), một thông báo sẽ xuất hiện để cảnh báo bạn không nên sử dụng chức năng này cho những chương trình đã bị nhiễm virus trước đó, hoặc để sao lưu hay phục hồi chương trình. - Tiếp đó, bạn bấm Next, và bạn chọn nơi chứa các chương trình cũ rồi tiếp tục nhấn Next. - Click vào chương trình mà bạn muốn sử dụng chức năng t ương thích với hệ điều hành mới và tiếp tục nhấn Next. - Bây giờ, hãy chọn đến hệ điều hành mà chương tr ình sử dụng ổn định nhất. Bạn có thể chọn toàn bộ các phiên bản của Windows, từ các hệ điều hành cũ như Windows 95 đến các hệ điều hành sau này như Windows XP, Windows Server… Sau khi chọn lựa đúng hệ điều hành tương thích, bạn nhấn Next.
- - Check vào hộp thoại nếu xuất hiện thông báo một lỗi nào đó. Nếu không có thông báo lỗi nào thì tiếp tục nhấn Next. -Nếu chương trình yêu cầu đặc quyền của administrator (đối với các máy có nhiều user) thì check vào hộp thoại : "Run this program as an administrator” và tiếp tục nhấn Next. - Bạn có thể kiểm tra tính năng t ương thích của chương trình sau khi thiết lập bằng cách tiếp tục nhấn Next ở bước tiếp theo. - Khi xuất hiện hộp thoại thông báo liên quan đến chức năng của người sử dụng xuất hiện, click vào nút Continue. - Chương trình sẽ chạy để kiểm tra xem đã tương thích với hệ điều hành mới chưa. Nếu tương thích, bạn nhấn Yes để thoát khỏi chương trình kiểm tra, và tiếp tục nhấn Next. - Click nút kích hoạt chương trình từ thanh toolbar, nếu bạn muốn gửi thông báo về tính tương thích của chương trình đến Microsoft, hãy chọn Yes. Nếu không hãy chọn No và tiếp tục nhấn Next. - Quá trình thiết lập đến đây là kết thúc. Để thoát khỏi quá trình thiết lập nhấn Finish. Bây giờ, mọi việc đã kết thúc và bạn có thể làm tương tự đối với các phần khác bằng 1 trong 2 cách trên. Như vậy, bạn hoàn toàn yên tâm nâng cấp máy lên hệ điều hành Vista mà không lo những phần mềm của mình gặp rắc rối khi sử dụng.
- 2. Kiểm tra virus trực tuyến với Virus Total Không cần cài đặt bất kỳ phần mềm diệt virus nào, bạn vẫn kiểm tra nhanh một file nào đó trước khi dùng, thậm chí có thể kiểm tra một file với cùng lúc nhiều phần mềm diệt virus khác nhau. Nhiệm vụ của các phần mềm diệt virus là tìm và diệt những virus gây hại cho máy tính. Tuy nhiên, đôi khi có những virus mới mà các chương trình diệt virus của bạn chưa kịp cập nhật cơ sở dữ liệu nên không thể nhận ra. Bạn có thể scan một vài file bất kỳ, kiểm tra chúng có bị nhiễm virus, malware, worm hay trojan hay không mà không cần phải dùng đến một chương trình nào. Hãy thử qua chức năng kiểm tra virus trực tuyến của VirusTotal tại địa chỉ : http://www.virustotal.com/ VirusTotal là một tiện ích miễn phí giúp bạn thuận tiện và nhanh chóng trong việc phát hiện virus, malware, worm và trojan. VirusTotal sẽ phân tích file hệ thống của bạn bằng cách sử dụng cơ sở dữ liệu của nhiều chương trình diệt virus khác nhau do đó bạn không sợ rằng virus sẽ lọt qua được sự kiểm soát của VirusTotal. Tuy nhiên VirusTotal không phải là sự thay thế thích hợp cho một chương trình diệt virus thực sự, bởi vì nó chỉ có tác dụng khi bạn kết nối Internet. Do đó chỉ sử dụng tiện ích này khi bạn muốn kiểm tra một file nào đó một cách nhanh chóng. Các bước để tiến hành kiểm tra. - Đầu tiên bạn truy cập vào địa chỉ http://www.virustotal.com/ để bắt đầu quá trình kiểm tra.
- - Click vào Browse để chọn đến file cần kiểm tra. Sau khi chọn đúng file, bạn nhấn nút Send file ở bên dưới để bắt đầu quá trình kiểm tra. - Bây giờ, quá trình sẽ mất một khoảng thời gian để upload file đó lên server (khoảng thời gian chờ phụ thuộc vào dung lượng file và tốc độ đường truyền). Sau khi upload xong quá trình kiểm tra sẽ bắt đầu. - Bạn lại chờ thêm một lúc để quá trình kiểm tra sử dụng phiên bản mới nhất của các chương trình diệt virus mạnh nhất để đưa cho bạn kết quả của các chương trình diệt virus khác nhau đối với file cần kiểm tra. VirusTotal sử dụng hơn 30 chương trình AntiVirus khác nhau và đều là những chương trình có uy tín do đó bạn hoàn toàn tin tưởng kết quả mà VirusTotal mang đến cho bạn. Bây giờ, bạn hoàn toàn yên tâm rằng một file có sạch sẽ để sử dụng hay không mà không cần phải cài đặt quá nhiều chương trình diệt virus.
- 3.Tăng tốc độ kết nối Internet với Windows XP Windows XP có chứa một giải băng thông dự trữ, mà thông qua nó bạn có thể tăng tốc độ kết nối Internet của bạn lên thêm 20%. Bạn có thể thiết lập giới hạn của giải băng thông dữ trữ này từ 0 đến 100%. Nếu bạn muốn sử dụng toàn bộ 100% vùng băng thông này, bạn phải thiết lập giới hạn còn được dữ trữ là 0%. Thực hiện theo các bước sau để thiết lập giới hạn của băng thông: - Đầu tiên, click nút Start, gõ “Gpedit.msc” vào hộp thoại Run và bấm Enter. - Cửa sổ “Group Policy” hiện ra. Bạn tìm Adminitrative Template -> Network -> QoS Packet Scheduler. - Tại cửa sổ bên phải, click đôi vào "limit reservable bandwidth", chọn “Enable” vào thay đổi “bandwidth limit %” thành 0. - Cuối cùng, đóng cửa sổ Group Policy, và khởi động lại máy tính. Bây giờ bạn hãy xem thử tốc độ kết nối Internet của máy tính bạn đã được cải thiện đựợc chút ít nào chưa?
- 4.Sao lưu thiết lập và dữ liệu trước khi cài Windows XP Máy tính gặp một rắc rối nào đó và bạn muốn cài đặt lại hệ điều hành XP và làm sạch ổ đĩa hệ thống để đề phòng rắc rối về sau. Nhưng nếu format lại ổ đĩa thì sẽ bị mất toàn bộ dữ liệu. Thật may, Windows XP có một tiện ích rất hiệu quả để bảo vệ to àn bộ tài liệu. Tiện ích được nhắc đến ở trên có tên là Files and Settíng Transfer Wizard. Với tiện ích này, bạn có thể chuyển đổi số liệu và dữ liệu từ Internet Explorer, Microsoft Outlook, Microsoft Office, những số liệu từ hệ thống cũ sang một hệ thống mới. Nó thực sự là một công cụ hữu dụng và có tính năng bảo vệ mạnh mẽ. Bài viết sau sẽ hướng dẫn cách sử dụng tiện ích này trên một máy tính đã có sẵn Windows XP mà không cần phải nhờ đến bất kỳ một phần mềm nào khác. Bài viết gồm hai phần: Cách sao lữu giữ liệu và Phục hồi dữ liệu đó trên một hệ điều hành mới cài đặt. * Sao lưu thiết lập và dữ liệu đang có: - Để sử dụng tiện ích, bạn bấm nút Start, chọn All Programs, tiếp tục chọn Accessorries và vào mục System Tools và cuối cùng là chọn Files and Setting Transfer Wizard. - Một cửa sổ mới mở ra. Bạn click Next. Tại đây, bạn phải chỉ rõ máy tính hiện tại bạn đang dùng để sao lưu hay để phục hồi dữ liệu. Trong trường hợp này, bạn chọn Old Computer để sao lữu giữ liệu và tiếp tục nhấn Next.
- - Tại bước tiếp theo này, có thể bạn sẽ thấy xuất hiện một hộp thoại với thông báo “Windows Security Alert”, bạn không cần phải quan về thông báo này, nó chỉ thông báo nếu tường lửa của Windows đang được kích hoạt. Nếu gặp thông báo này, bạn click vào nút Unblock. - Trong cửa sổ tiếp theo, quá trình sẽ thông báo cho bạn chọn phương thức để chuyển đổi dữ liệu. Tại đây, bạn sẽ chọn “Other”, sau đó nhấn nút Browse và chọn đến thư mục bạn muốn dùng để lưu trữ những dữ liệu này. Ví dụ, bạn có 2 phân vùng trên đĩa cứng của bạn, 1 phân vùng chứa hệ điều hành và 1 chứa dữ liệu. Nếu bạn cần format phân vùng chứa hệ điều hành thì hãy chọn lưu trữ giữ liệu trên phân vùgn còn lại. Bạn cũng có thể lưu trữ trên các thiết bị nhớ ngoài như USB, đĩa mềm. Tiếp tục nhấn Next để qua bước tiếp theo. - Tại đây, bạn có thể chọn sao lưu toàn bộ dữ liệu và những thiết lập bằng cách chọn “Both Files and Settings” hoặc chọn 1 trong 2 cái, hoặc bạn cũgn có thể chọn sao lưu một số phần nhất định bằng cách chọn “Let me select the custome list of files and Settings when I click Next (for advanced user). Tiếp tục nhấn Next để qua bước tiếp theo. - Như tùy chọn bạn đã chọn trước đó, bạn có thể tự mình thêm bớt những phần tử thích hợp cho quá trình sao lưu. Sau khi đã lựa chọn những thứ cần thiết, bạn tiếp tục nhấn Next. - Bây giờ bạn chỉ cần chờ đợi, quá t rình sẽ mất một thời gian để hòan thành công việc phụ thuộc vào chất lượng và dung lượng của những dữ liệu bạn đã chọn. - Khi công việc máy đã hoàn thành, bạn nhấn Finish để hoàn thành quá trình.
- * Phục hồi dữ liệu và số liệu đã sao lưu trước đó: Công việc phục hồi dữ liệu đơn giản và nhanh chóng hơn nhiều so với quá trình sao lưu dữ liệu, nhưng bạn cần phải chỉ rõ ra vị trí bạn đã sao lưu dữ liệu trước đó. - Đầu tiên hãy mở lại tiện ích “Fildes and Settings Transfer Wizard” theo các bước như trên. - Đến bước thứ 2, thay vì chọn Old Computer, bạn chọn New Computer (the computer to which you wish to apply the settings and data which you did backup) - Đánh dấu vào tùy chọn “I don’t need the Wizard Disk. I have already collectd my files and settings from my old computer” để sử dụng lại những dữ liệu đã sao lưu trước đó. Tiếp đó bạn nhấn Next để qua bước tiếp theo. - Trong cửa sổ tiếp theo, bạn chọn “Other”, chọn Browse để chọn đến vị trí chứa file mà đã sao lưu trước đó. Sau đó tiếp tục nhấn Next. - Quá trình sẽ phải mất vài phút để phục hồi lại dữ liệu tùy thuộc vào dung lượng của file đã sao lưu và tốc độ của máy tính của bạn. - Khi quá trình kết thúc, bạn nhấn Finish để hoàn tất công việc.
- - Restart lại hệ thống để xem kết quả của quá trình sao lưu. Bây giờ, chúng ta đã có thể an tâm cài đặt lại hệ điều hành và format một phân vùng mà không lo sợ những dữ liệu và tùy chọn thiết lập trước đó bị ảnh hưởng.

CÓ THỂ BẠN MUỐN DOWNLOAD
-

Thủ thuật nhỏ với word văn phòng
 13 p |
13 p |  1967
|
1967
|  1500
1500
-

Một số thủ thuật tăng tốc máy tính của bạn
 8 p |
8 p |  709
|
709
|  254
254
-

Một số thủ thuật để máy tính khởi động nhanh nhất
 10 p |
10 p |  651
|
651
|  194
194
-

Một số thủ thuật máy tính ngăn chặn nhiễm virus
 6 p |
6 p |  230
|
230
|  104
104
-
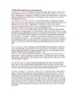
Một số thủ thuật hay
 1 p |
1 p |  296
|
296
|  64
64
-

Một số thủ thuật hữu ích dành cho người dùng Windows XP
 6 p |
6 p |  236
|
236
|  57
57
-

Một số thủ thuật máy tính – Phần 12
 8 p |
8 p |  249
|
249
|  55
55
-

Một số thủ thuật máy tính - Phần 6
 6 p |
6 p |  159
|
159
|  55
55
-

Một số thủ thuật trong excel hay
 7 p |
7 p |  205
|
205
|  55
55
-

Một số thủ thuật máy tính - Phần 2
 8 p |
8 p |  170
|
170
|  47
47
-

Một số thủ thuật trong Firefox
 5 p |
5 p |  180
|
180
|  44
44
-
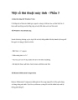
Một số thủ thuật máy tính - Phần 3
 7 p |
7 p |  142
|
142
|  37
37
-
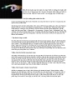
Một số thủ thuật máy tính dành cho bạn
 1 p |
1 p |  157
|
157
|  35
35
-
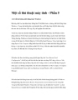
Một số thủ thuật máy tính - Phần 5
 6 p |
6 p |  145
|
145
|  35
35
-

Một số thủ thuật máy tính – Phần 13
 6 p |
6 p |  109
|
109
|  22
22
-

Một số thủ thuật tùy biến All Apps trong Windows 8
 8 p |
8 p |  112
|
112
|  11
11
-

Một số thủ thuật với Yahoo Mail
 5 p |
5 p |  140
|
140
|  8
8
Chịu trách nhiệm nội dung:
Nguyễn Công Hà - Giám đốc Công ty TNHH TÀI LIỆU TRỰC TUYẾN VI NA
LIÊN HỆ
Địa chỉ: P402, 54A Nơ Trang Long, Phường 14, Q.Bình Thạnh, TP.HCM
Hotline: 093 303 0098
Email: support@tailieu.vn








