
Một số thủ thuật máy tính – Phần 12
lượt xem 55
download
 Download
Vui lòng tải xuống để xem tài liệu đầy đủ
Download
Vui lòng tải xuống để xem tài liệu đầy đủ
Một cách tối ưu định dạng File System NTFS Đối với những nguời thực dụng, thì có thể nói những việc không cần thiết thì không cần phải làm. Và đối với hệ thống máy tính cũng vậy, những việc không cần thiết thì không nên phí hiệu suất cho nó, mà nên giành cho những việc cần thiết hơn. Bài viết sau đây xin giới thiệu một cách để gỡ bỏ đi một tính năng không cần thiết của System File NTFS. Như đã từng giới thiệu trước đây, định dạng File System NTFS có nhiều ưu điểm...
Bình luận(0) Đăng nhập để gửi bình luận!
Nội dung Text: Một số thủ thuật máy tính – Phần 12
- Một số thủ thuật máy tính – Phần 12 1. Một cách tối ưu định dạng File System NTFS Đối với những nguời thực dụng, thì có thể nói những việc không cần thiết thì không cần phải làm. Và đối với hệ thống máy tính cũng vậy, những việc không cần thiết thì không nên phí hiệu suất cho nó, mà nên giành cho những việc cần thiết hơn. Bài viết sau đây xin giới thiệu một cách để gỡ bỏ đi một tính năng không cần thiết của System File NTFS. Như đã từng giới thiệu trước đây, định dạng File System NTFS có nhiều ưu điểm hơn so với các định dạng trước đây như FAT, FAT16, FAT32… Và nếu như bạn đang sử dụng định dạng NTFS cho ổ cứng của mình, bạn có thể tiết kiệm được ít hiệu suất máy tính khi thực hiện theo bài viết sau. NTFS có một ưu điểm khác so với các định dạng khác đó là việc lưu lại những thay đổi và những hành động đã xảy ra đối với các file trên ổ cứng. Chẳng hạn, khi bạn tạo một file, hoặc thay đổi một file nào đó, NTFS sẽ tạo ra một danh sách và lưu vào đó những thông tin thay đổi với các file có trên ổ cứng, đánh dấu ngày và thời gian mà sự thay đổi xảy ra, điều này sẽ giúp bạn có thể truy cập sử dụng danh sách được tạo ra đó để có thể kiểm tra lại những thông tin thay đổi trên file. NTFS thậm chí còn tạo ra và lưu lại những mốc thời gian khác, gọi là Accessed. Những mốc thời gian này là những mốc thời gian ghi nhận thời điểm file được truy cập, file có đã được mở ra và thay đổi hay không, và sau đó các mốc thời gian này tiếp tục được cập nhật vào danh sách do NTFS tạo ra. Tuy nhiên, sau một khoảng thời gian sử dụng, dữ liệu mà NTFS ghi nhận sẽ lớn dần theo thời gian, thậm chí có thể đó là một kho dữ liệu … khổng lồ, chiếm không ít dung lượng trên ổ cứng của bạn. Tuy vậy, lại chẳng mấy khi bạn sử dụng đến c ơ sở dữ liệu mà NTFS
- lưu lại để theo dõi những gì đã xảy ra với file trên ổ cứng, thậm chí để tìm ra được điều mình cần trong một cơ sở dữ liệu khổng lồ như vậy là điều bất khả thi. Chưa kể đến, mỗi khi NTFS cập nhật những mốc thời gian vào cơ sở dữ liệu của mình sẽ làm cho tốc độ của hệ thống bị ảnh hưởng khi phải thực hiện thêm một công việc nữa. Do không thực sự hữu dụng, bạn có thể cân nhắc có nên sử dụng tính năng này của NTFS hay không. Nếu không cần thiết, bạn có thể gỡ bỏ tính năng này của NTFS để hệ thống không phải tốn công thực hiện thêm một việc không cần thiết. Sau đây là cách thực hiện: - Đầu tiên, click Start, chọn Run và điền cmd vào hộp thoại. - Tại cửa sổ Command Prompt, bạn điền câu lệnh : FSUTIL behavior set disableastaccess 1 và nhấn Enter.
- Nếu sau khi đã bỏ đi tính năng này và bạn muốn gọi lại, bạn thực hiện lại bước trên và thay 0 vào 1 ở câu lệnh. Bây giờ, hệ thống của bạn không phải tốn công để làm một việc không cần thiết và có thể dồn hiệu suất của mình vào những việc cần thiết hơn. Hơn nữa, ổ cứng của bạn cũng không bị xâm chiếm một cách “bí ẩn”.
- 2.Tăng cường “sức đề kháng” của hệ thống Bạn luôn lo lắng về sự an toàn của hệ thống, nên phải cần nhờ đến các chương trình AntiVirus, AntiSpyware, FireWall… Tuy nhiên, nếu như chính hệ thống của bạn vừa có khả năng tự bảo vệ vừa có thể "che chở" cho các chương trình trên hệ thống thì thật là tuyệt vời. Hãy thử làm theo hướng dẫn của bài viết sau để thực hiện việc đó. Thông thường, để bảo vệ cho hệ thống máy tính của mình, bạn thường sử dụng các chương trình AntiVirus, AntiSpyware, Firewall… và cách thức họat động chung của các phần mềm này là phát hiện ra các đoạn mã độc trong các phần mềm đang được thực thi trên máy tính và ngăn chặn chúng trước khi chúng gây ra tác hại. Trong Windows cũng có một tiện ích với cách thức hoạt động tương tự như trên mà hẳn không phải ai mới biết, gọi là Data Execution Prevention (DEP). Cách thức hoạt động của DEP là quản lý các tiện ích và chương trình đang thực hiện trên hệ thống, bảo vệ chống lại các đoạn mã động xuất phát từ trong các chương trình đang chạy trên hệ thống. Một khi DEP phát hiện ra một tiến trình đang tấn công vào hệ thống từ các tiến trình đang thực thi, DEP lập tức ngừng tiến trình đó lại một cách tự động và thông báo cho bạn biết. Tuy nhiên, theo mặc định, DEP chỉ được thiết lập để bảo vệ Windows, nghĩa là chỉ nhận diện các tiến trình của hệ thống, chứ không được thiết lập để nhận diện tiến trình của các phần mềm khác. Thực sự, bạn sẽ nhận được sự bảo vệ tuyệt vời nếu như kích hoạt DEP để bảo vệ toàn bộ các chương trình của mình. Ngoài ra, nếu như bạn có một chương trình và không muốn chịu sự quản lý của DEP, bạn có thể thiết lập để DEP không để mắt tới các chương trình đó. Thực hiện theo các bước sau để thiết lập DEP bảo vệ cho toàn bộ các chương trình. Bài viết xin giới thiệu 2 cách thiết lập trên XP và Vista. a. Đối với Windows XP: - Đầu tiên, bạn click chuột phải vào biểu tượng My Computer, chọn Properties.
- - Tại cửa sổ Properties, chọn Tab Advanced, tại mục Performance, bạn click vào nút Settings. - Cửa sổ Performance Options hiện ra, bạn chọn đến tab Data Excution Prevention. Tại đây, bạn đánh dấu vào tùy chọn Turn on DEP for all programs and services expect those I select. Bây giờ toàn bộ các chương trình của bạn đã được DEP bảo vệ. - Nếu bạn muốn loại ra những chương trình mà cần sự bảo vệ của DEP, bạn click vào nút Add và chọn đến chương trình cần loại bỏ. Ngược lại, bạn click nút Remove để đưa chương trình trở lại sự bảo vệ của DEP. b. Đối với Windows Vista: - Đầu tiên, bạn click nút Start, chọn đến Control Panel. - Tại cửa sổ Control Panel, bạn chọn System and Maintenance -> System -> Advanced System Settings. - Cửa sổ xác nhận sẽ hiện ra yêu cầu bạn tiếp tục, bạn chọn đến tab Advanced. - Ở mục Performance, click vào nút Settings, rồi tiếp tục chọn đến tab Data Execution Prevention - Tại đây, bạn tiếp tục thực hiện như ở trên đối với Windows XP. Bây giờ, ngoài việc được bảo vệ bởi các phần mềm AntiVirus có sẵn trên máy tính của bạn, hệ thống các chương trình đang chạy trên hệ thống còn được bảo vệ bởi chính Windows, bạn sẽ an tâm hơn cho sự an toàn trên hệ thống của mình.
- 3. Tạo hình nền cho các ổ đĩa Để làm đẹp cho Desktop, bạn thường sử dụng các wallpaper để làm background. Vậy nếu bạn đặt cả background cho các ổ đĩa thì sẽ thế nào? Bài viết sau đây sẽ hướng dẫn cách thức bạn tạo hình nền cho các ổ đĩa. Bạn có thể tạo hình nền cho các phân vùng ổ đĩa trên ổ cứng, trên My Documents, có thể là trên các bộ nhớ di động như USB… nhưng bạn không thể tạo hình nền cho các thư mục con bên trong chúng. Để có thể tạo hình nền cho ổ đĩa, bạn kiếm một hình ảnh ưng ys và chỉnh kích thước của chúng lại cỡ 800 chiều ngang và 600 chiều cao. Kích cỡ này tùy thuộc vào độ phân giải màn hình của bạn. Bài viết này sử dụng động phân giải mặc định là 1024 x 768. Trong trường hợp màn hình bạn có độ phân giải lớn hơn (hoặc nhỏ hơn) thì có thể chỉnh lại kích thước của bức ảnh sao cho phù hợp. Bạn có thể sử dụng Photofiltre để thực hiện việc này dễ dàng. Sau khi đã chọn cho mình hình ảnh ưng ý và thay đổi kích cỡ của nó, bạn đặt bức hình đã chỉnh sửa vào thư mục bạn muốn tạo hình nền (các phân vùng ổ đĩa hoặc My Documents). Việc tiếp theo của bạn là click vào nút Start, chọn run và điền write vào hộp thoại. Cửa sổ Word Pad sẽ được mở ra. Bây giờ, bạn copy và dán đoạn mã sau vào cửa sổ Word Pad: [.ShellClassInfo]
- ConfirmFileOp=0 [ExtShellFolderViews] {BE098140-A513-11D0-A3A4-00C04FD706EC}={BE098140-A513-11D0-A3A4- 00C04FD706EC} [{BE098140-A513-11D0-A3A4-00C04FD706EC}] Attributes=1 IconArea_Image=16.JPG Trong đó, điều bạn cần lưu ý là dòng IconArea_Image=16.JPG . Đây là tên của file bạn muốn sử dụng làm background. Trong trường hợp bạn muốn sử dụng 1 file t ên là Test và có định dạng BMP thay vì JPG, bạn sẽ sửa lại nội dung của dòng đó như sau : IconArea_Image=Test.BMP. Ngoài ra, trong trường hợp bạn muốn sử dụng 1 thư mục khác để chứa hình ảnh làm background, chẳng hạn bạn tạo 1 thư mục hinh_nen để chứa file 16.JPG dùng làm background, bạn cần phải đặt file 16.JPG đó bên trong thư mục hinh_nen và thư mục hinh_nen đó phải đặt ngay trong ổ đĩa bạn muốn tạo background. Bây giờ, bạn sửa dòng trên lại thành : IconArea_Image=hinh_nen\16.JPG Sau khi đã chỉnh sửa xong nội dung, bạn lưu lại file đã tạo ra dưới tên gọi desktop.ini bằng cách tại cửa sổ Word Pad, bạn chọn File, bấm Save (hoặc bấm tổ hợp phím Ctrl + S). Tại khung File name, bạn điền desktop.ini và click Save. Bạn chọn save file này ngay
- bên trong ổ đĩa bạn muốn tạo background (hoặc là thư mục My Documents, hoặc là trên USB…) Sau khi bạn Save lại, bạn vào My Computer và chọn ổ đĩa bạn đã tiến hành các thao tác trên. Bây giờ, bạn sẽ thấy nền của ổ đĩa không còn là một màu trắng buồn tẻ mà ngược lại là hình ảnh tuyệt đẹp mà bạn đã chọn trước đó. Nếu bạn không muốn file autorun.ini và hình ảnh làm hình nền choáng chỗ trên ổ đĩa, bạn có thể click chuột phải vào 2 file này, chọn Properties và chọn Hidden ở mục Attribute. Hy vọng thủ thuật này có thể giúp cho máy tính của bạn trông đẹp mắt hơn.

CÓ THỂ BẠN MUỐN DOWNLOAD
-

Thủ thuật nhỏ với word văn phòng
 13 p |
13 p |  1965
|
1965
|  1500
1500
-

Một số thủ thuật tăng tốc máy tính của bạn
 8 p |
8 p |  707
|
707
|  254
254
-

Một số thủ thuật để máy tính khởi động nhanh nhất
 10 p |
10 p |  650
|
650
|  194
194
-

Một số thủ thuật máy tính ngăn chặn nhiễm virus
 6 p |
6 p |  229
|
229
|  104
104
-

Một số thủ thuật máy tính – Phần 9
 10 p |
10 p |  232
|
232
|  69
69
-
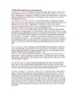
Một số thủ thuật hay
 1 p |
1 p |  295
|
295
|  64
64
-

Một số thủ thuật hữu ích dành cho người dùng Windows XP
 6 p |
6 p |  236
|
236
|  57
57
-

Một số thủ thuật trong excel hay
 7 p |
7 p |  204
|
204
|  55
55
-

Một số thủ thuật máy tính - Phần 6
 6 p |
6 p |  158
|
158
|  55
55
-

Một số thủ thuật máy tính - Phần 2
 8 p |
8 p |  168
|
168
|  47
47
-

Một số thủ thuật trong Firefox
 5 p |
5 p |  179
|
179
|  44
44
-
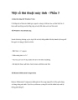
Một số thủ thuật máy tính - Phần 3
 7 p |
7 p |  140
|
140
|  37
37
-
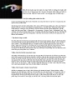
Một số thủ thuật máy tính dành cho bạn
 1 p |
1 p |  156
|
156
|  35
35
-
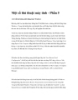
Một số thủ thuật máy tính - Phần 5
 6 p |
6 p |  145
|
145
|  35
35
-

Một số thủ thuật máy tính – Phần 13
 6 p |
6 p |  107
|
107
|  22
22
-

Một số thủ thuật tùy biến All Apps trong Windows 8
 8 p |
8 p |  112
|
112
|  11
11
-

Một số thủ thuật với Yahoo Mail
 5 p |
5 p |  139
|
139
|  8
8
Chịu trách nhiệm nội dung:
Nguyễn Công Hà - Giám đốc Công ty TNHH TÀI LIỆU TRỰC TUYẾN VI NA
LIÊN HỆ
Địa chỉ: P402, 54A Nơ Trang Long, Phường 14, Q.Bình Thạnh, TP.HCM
Hotline: 093 303 0098
Email: support@tailieu.vn








