
Một số thủ thuật máy tính - Phần 5
lượt xem 35
download
 Download
Vui lòng tải xuống để xem tài liệu đầy đủ
Download
Vui lòng tải xuống để xem tài liệu đầy đủ
Gỡ rối khi không khởi động được Windows Bật máy tính lên, bạn nhận được thông báo lỗi hệ điều hành và không thể khởi động được Windows. Trong tình huống như vậy bạn phải làm gì để chạy được hệ điều hành cũng như sao lưu dự trữ được. Nếu vậy, hãy thử nghiệm các cách sau.
Bình luận(0) Đăng nhập để gửi bình luận!
Nội dung Text: Một số thủ thuật máy tính - Phần 5
- Một số thủ thuật máy tính - Phần 5 1.Gỡ rối khi không khởi động được Windows Bật máy tính lên, bạn nhận được thông báo lỗi hệ điều hành và không thể khởi động được Windows. Trong tình huống như vậy bạn phải làm gì để chạy được hệ điều hành cũng như sao lưu dự trữ được. Nếu vậy, hãy thử nghiệm các cách sau. Trước tiên, bạn nên thử khởi động Windows từ chế độ Safe Mode. Khi Windows khởi động, nhấn nút F8 để chọn lựa danh sách các chế độ khởi động, sau đó chọn Safe Mode. Thông thường, Windows sẽ được khởi động lên bình thường khi bạn boot từ Safe Mode và sau đó tắt máy đi, rồi khởi động lại. Với hệ điều hành Windows Vista, bạn cũng có sử dụng Repair Your Computer bằng cách chọn chế độ này ở danh sách khởi động (nếu bạn không có tuỳ chọn này, hãy kiểm tra đĩa DVD Vista). Nếu như màn hình hiển thị nhiều tuỳ chọn, tốt nhất bạn nên sử dụng Startup Repair. Nếu như việc làm trên không mang lại kết quả, hãy thử “Last Known Good Configuration”, chế độ này rất hữu ích nếu như bạn vừa thay đổi ổ ứng và driver. Nếu như hệ điều hành chạy lại được, hãy tháo bỏ ổ cứng và driver mới (có thể đây là nguyên nhân gây ra sự không tương thích). Sau đó, kích chuột phải vào My Computer (Computer trong hệ điều hành Vista), kích vào Hardware (trong Windows XP) và chọn Device Manager. Nếu như bạn khởi động được máy từ chế độ Safe Mode nhưng không phải là Windows thông thường, hãy thử System Restore Programs/Accessories/System Tools trong XP; Trong hệ điều hành Windows Vista, kích vào Start, sau đó đánh chữ “system” và chọn System Restore từ danh sách Programs để đưa máy tính của bạn quay lại thời điểm đang
- hoạt động tốt. Máy tính của bạn có thể trở nên không ổn định do quá trình download và cài đặt tự động của hệ điều hành, dẫn đến một số ứng dụng không cần thiết/gây hại được cài đặt vào máy. Để tránh tình trạng xấu có thể làm “tổn thương” máy tính của bạn, hãy cài đặt phần mền chống vi rút và spyware khi chạy Safe Mode. Nếu như bạn vẫn không thể khởi động được hệ điều hành, rất có thể hệ điều hành của bạn đã mắcphải lỗi nghiêm trọng. Hãy thử khởi động từ đĩa CD dự phòng như Knoppix hoặc Active Boot Disk, những đĩa này có thể giúp bạn phán đoán được liệu máy tính của bạn có khả năng khởi động được nữa không và liệt kê ra những file gây nguy hiểm đối với máy tính. Sau các bước trên, máy tính của vẫn chưa “đi vào khuôn phép”, cài đặt lại hệ điều hành có thể là giải pháp tốt nhất. Bạn có thể cài đặt hệ điều hành mới hoặc sử dụng chương trình khôi phục hệ thống, để khắc phục những lỗi đ ã có.
- 2.Tránh và tiêu diệt tận gốc hiện tượng Pop-up Khi bạn khởi động máy tính lên, cửa sổ màn hình lập tức bị một loạt các cửa sổ con hiện ra và bao trùm. Nếu vậy, rất có thể máy tính của bạn đã bị nhiễm Spyware. Khi là nạn nhân của vấn đề này, hãy áp dụng cách thức nhanh gọn và tiện dụng sau. Đặc trưng nổi bật của vấn đề này là một loạt cửa sổ con liên tục hiện lên, tiếp đến bao trùm kín màn hình và dù bạn có tắt mỏi tay cũng không thể giải quyết sạch và gọn kẻ xâm nhập lạ mặt này. Nguyên nhân của vấn đề này chính là Spyware. Để giải quyết bài toán khó này, trước tiên, bạn ngắt máy tính khỏi mạng hoặc disable (khử kích hoạt) kết nối không dây nếu như bạn đang dùng mạng không dây. Sau đó, khởi động lại máy. Để đảm bảo an toàn bạn nên boot từ Safe Mode bằng cách giữ chặt phím F8 khi khởi động lại máy. Sau khi khởi động Windows xong, bạn hãy quýet toàn bộ hệ thống máy tính bằng chương trình phần mền diệt Spyware. Bạn có thể sử dụng phần mềm SuperAntiSpyware. Đây là một chương trình diệt Spyware khá mạnh. Bạn có thể download miễn phí phần mền hữu ích này về tại trang web download.com và sau đó cài và update phiên bản mới nhất của nó. Phần mềm này sẽ quyết toàn bộ hệ thống máy tính và tìm ra nơi cư trú của Spyware. Sau đó bạn chỉ cần ấn nút “delete” là toàn bộ spyware sẽ bị quét ra khỏi máy tính. Sau khi phần mềm SuperAntiSpyware đã quét xong, bạn nên khởi động lại máy. Ngoài ra, bạn cũng nên sử dụng thêm những chương trình diệt vi rút như Symantec hoặc AVG. Nếu như bạn đã thực hiện các bước trên mà vẫn chưa thể giải quyết triệt để được Spyware hãy sử dụng phần mềm HijackThis. Đây là chương trình đặc biệt dùng để phát hiện những nhân tố đang cố gắng kiểm soát máy tính của bạn. HijackThis sẽ đưa ra một file log. Hãy post file này lên Forum được liệt kê trong trang HijackThis bạn sẽ nhận được sự giúp đỡ từ một chuyên gia tình nguyện. Người này sẽ giúp bạn làm sạch tất cả
- những file bị nhiễm Spyware trong khoảng thời gian từ 24 đến 72 giờ. Nếu bạn đang trong tình trạng gấp gáp hãy sử dụng phân tích tự động tích hợp trong HijackThis. Trong trường hợp tất cả phương án trên đều thất bại, hãy thử sử dụng System Restore để quay lại hệ điều hành. Nếu vấn đề vẫn chưa ổn thoả, tốt nhất bạn nên cài lại hệ điều hành. Tránh đi lại vào “vết xe đổ” Để không bao giờ trở thành nạn nhân của Spyware bạn nên thực hiện những lời khuyên sau: không kích chuột vào các file đính kèm (attach), pop-ups hoặc đường link trang web lạ. Hãy đặt mức an toàn của IE lên mức cao nhất (vào Tools/Internet Options/Security) hoặc ngắt bỏ trình duyệt. Luôn cập nhật phiên bản mới nhất các chương trình phần mền chống vi rút và Spyware. Bật chế độ System Restore.
- 3.Lấy lại dữ liệu đã bị xoá Trong lúc mơ màng, bất cẩn bạn tình cờ kích chuột vào nút delete cũng như empty thùng rác và ngay lập tức file sẽ bị xoá đi. Khi đó bạn sẽ phải làm gì để lấy lại file đã bị xoá đi. Đơn giản, bạn chỉ cần thực hiện như sau: Thông thường, nếu như bạn delete một file đi, do vô t ình hay cố ý. File sẽ được lưu lại trong ổ rác, khi cần bạn có thể mở Recycle Bin ra và Restore mà file mạn định chọn. Tuy nhiên, trong nhiều trường hợp sau khi đã xoá file đi, bạn lại tiếp tục Empty Recycle Bin, điều này có nghĩa là bạn cũng xoá nốt file lưu lại trong thùng rác. Tuy nhiên, t ất cả các thao tác này chưa đủ để xoá hoàn toàn file ra khỏi hệ thống máy tính của bạn, ngược lại bạn vẫn có cơ hội để lấy lại file đã xoá. Khi gặp hiện tượng trên, điều bạn nên làm ngay lập tức là tắt máy tính đã từng lưu file nêu trên đi. Đóng toàn bộ các chương trình đang mở và dừng tất cả các dịch vụ sử dụng thời gian thực như X1, Google Desktop…. bởi vì những chương trình này có thể viết đè lên file bạn đang cố gắng khôi phục lại. Sau đó, hãy sử dụng những phần mềm khôi phục file để lấy lại file đã xoá. Trong thế giới những chương trình phần mềm có chức năng khôi phục file đã xoá, có thể kể đến hai phần mềm nổi trội như QueTek File Scavenger hoặc Diskeeper’s Undelete. Những phần mềm này sẽ “lùng sục” toàn bộ đĩa hệ thống, những nơi mà file có thể đang “cư trú”. Nếu như những công cụ này thất bại trong khôi phục lại file đã xoá, bạn nên nghĩ đến những nơi file này từng được lưu trữ trước đây. Hãy kiểm tra lại xem bạn đã từng copy file này USB hay chưa, hay bạn có gửi email có đính kèm file này cho ai đó không, nếu có hãy tìm và lấy lại file này từ những nguồn nêu trên. Nếu file là dạng ảnh hoặc video,
- hãy kiểm tra thẻ nhớ máy ảnh. Rất nhiều file có thể được lưu tại những folder temp phân tán xung quanh ổ cứng. Với các phiên bản Vista nhất định, bạn có thể sử dụng tính năng Shadow Copy (ở chế độ mặc định) để khôi phục lại file đã xoá. Trước tiên, kích chuột phải vào folder nơi lưu file đã xoá và sau đó chọn Restore để lấy lại văn bản hoặc t ài liệu đã xoá. Để tránh không mắc phải lỗi tương tự như thế này, tốt nhất bạn nên lưu một file backup cho bất kỳ một file quan trọng nào đang sử dụng. Do đó, khi file bạn đang dùng vì một lý do nào đó bị xoá đi, bạn không cần quá lo lắng mà thay vào đó chỉ cần tìm đến folder lưu trữ file (back-up).

CÓ THỂ BẠN MUỐN DOWNLOAD
-

Thủ thuật nhỏ với word văn phòng
 13 p |
13 p |  1964
|
1964
|  1500
1500
-

Một số thủ thuật tăng tốc máy tính của bạn
 8 p |
8 p |  707
|
707
|  254
254
-

Một số thủ thuật để máy tính khởi động nhanh nhất
 10 p |
10 p |  650
|
650
|  194
194
-

Một số thủ thuật máy tính ngăn chặn nhiễm virus
 6 p |
6 p |  229
|
229
|  104
104
-

Một số thủ thuật máy tính – Phần 9
 10 p |
10 p |  232
|
232
|  69
69
-
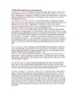
Một số thủ thuật hay
 1 p |
1 p |  295
|
295
|  64
64
-

Một số thủ thuật hữu ích dành cho người dùng Windows XP
 6 p |
6 p |  236
|
236
|  57
57
-

Một số thủ thuật trong excel hay
 7 p |
7 p |  203
|
203
|  55
55
-

Một số thủ thuật máy tính - Phần 6
 6 p |
6 p |  158
|
158
|  55
55
-

Một số thủ thuật máy tính – Phần 12
 8 p |
8 p |  248
|
248
|  55
55
-

Một số thủ thuật máy tính - Phần 2
 8 p |
8 p |  168
|
168
|  47
47
-

Một số thủ thuật trong Firefox
 5 p |
5 p |  179
|
179
|  44
44
-
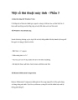
Một số thủ thuật máy tính - Phần 3
 7 p |
7 p |  140
|
140
|  37
37
-
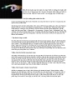
Một số thủ thuật máy tính dành cho bạn
 1 p |
1 p |  156
|
156
|  35
35
-

Một số thủ thuật máy tính – Phần 13
 6 p |
6 p |  106
|
106
|  22
22
-

Một số thủ thuật tùy biến All Apps trong Windows 8
 8 p |
8 p |  110
|
110
|  11
11
-

Một số thủ thuật với Yahoo Mail
 5 p |
5 p |  138
|
138
|  8
8
Chịu trách nhiệm nội dung:
Nguyễn Công Hà - Giám đốc Công ty TNHH TÀI LIỆU TRỰC TUYẾN VI NA
LIÊN HỆ
Địa chỉ: P402, 54A Nơ Trang Long, Phường 14, Q.Bình Thạnh, TP.HCM
Hotline: 093 303 0098
Email: support@tailieu.vn








