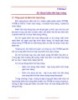Tổng hợp một số thủ thuật cho Windows 8 (Phần 2)
79
lượt xem 10
download
lượt xem 10
download
 Download
Vui lòng tải xuống để xem tài liệu đầy đủ
Download
Vui lòng tải xuống để xem tài liệu đầy đủ
Tổng hợp một số thủ thuật cho Windows 8 (Phần 2) .Truy cập dễ dàng Tất nhiên, nếu có một ứng dụng được sử dụng thường xuyên mỗi lần dùng máy, người dùng có thể ghim ứng dụng vào màn hình Start để có thể dễ dàng bật ứng dụng chỉ bằng một cái kích chuột mà không cần truy cập qua hệ thống tìm kiếm. Chẳng hạn như, do Control Panel khó vào hơn trong Windows 8 Consumer Preview nên ta muốn ghim vào màn hình Start. Gõ “control” sau đó, kích chuột phải vào biểu tượng Control Panel trên...
Chủ đề:
Bình luận(0) Đăng nhập để gửi bình luận!

CÓ THỂ BẠN MUỐN DOWNLOAD