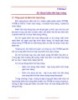Tổng hợp một số thủ thuật dành cho Galaxy Note/Note II.
124
lượt xem 6
download
lượt xem 6
download
 Download
Vui lòng tải xuống để xem tài liệu đầy đủ
Download
Vui lòng tải xuống để xem tài liệu đầy đủ
Tổng hợp một số thủ thuật dành cho Galaxy Note/Note II .Bài viết sẽ trình bày với các bạn một số thủ thuật nhỏ trên các máy Galaxy Note và Note II, đặc biệt là các thủ thuật dành riêng cho phần mềm ghi chú S Note. Đây là một ứng dụng ghi chú rất mạnh mẽ, kết hợp với bút S Pen đi kèm thì bạn có thể làm được rất nhiều trò hay với chiếc điện thoại này.
Chủ đề:
Bình luận(0) Đăng nhập để gửi bình luận!

CÓ THỂ BẠN MUỐN DOWNLOAD