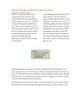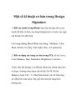Một số thủ thuật cơ bản với Sheets trong MS Excel
152
lượt xem 14
download
lượt xem 14
download
 Download
Vui lòng tải xuống để xem tài liệu đầy đủ
Download
Vui lòng tải xuống để xem tài liệu đầy đủ
Thay vì sử dụng các thẻ (tab) để quản lý nhiều cửa sổ làm việc như trên một số ứng dụng thì MS Excel lại hỗ trợ tích hợp các Sheet (bản tính) cũng dưới dạng thẻ để giúp bạn dễ dàng quản lý các bảng tính và liên kết chúng với nhau. Nếu như không thích các thiết lập sẵn có của Sheets, bạn có thể tùy chính theo ý thích và kết hợp với các thao tác cơ bản khác trong quá trình làm việc với các Sheets. 1. Thay đổi kích thước hiển thị thẻ Sheet Theo...
Chủ đề:
Bình luận(0) Đăng nhập để gửi bình luận!

CÓ THỂ BẠN MUỐN DOWNLOAD