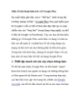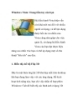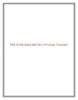Một số thủ thuật hữu ích với Windows Task Manager – P.2
84
lượt xem 5
download
lượt xem 5
download
 Download
Vui lòng tải xuống để xem tài liệu đầy đủ
Download
Vui lòng tải xuống để xem tài liệu đầy đủ
Một số thủ thuật hữu ích với Windows Task Manager – P.2 .4. Quản lý ứng dụng ưu tiên Windows có thiết lập ưu tiên với một số ứng dụng, qua đó hệ thống sẽ cung cấp bộ nhớ và xử lý các ứng dụng được ưu tiên trước với nhiều tài nguyên hơn, còn các ứng dụng không được ưu tiên sẽ bị hạn chế. Bạn cũng có thể tự thay đổi mức độ ưu tiên của từng ứng dụng đang chạy trong tab Processes. .Bằng cách click chuột phải vào ứng dụng đó, và chọn Set Priority, sau đó lựa...
Chủ đề:
Bình luận(0) Đăng nhập để gửi bình luận!

CÓ THỂ BẠN MUỐN DOWNLOAD