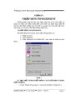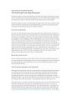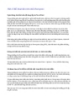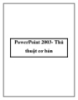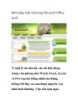Thủ thuật trong Microsoft PowerPoint
169
lượt xem 44
download
lượt xem 44
download
 Download
Vui lòng tải xuống để xem tài liệu đầy đủ
Download
Vui lòng tải xuống để xem tài liệu đầy đủ
Chương trình trình diễn bằng hình ảnh của Microsoft có rất nhiều tiện ích hữu dụng. Sau đây là một số thủ thuật phổ thông trong PowerPoint giúp người dùng khai thác tối đa khả năng của nó.
Chủ đề:
Bình luận(0) Đăng nhập để gửi bình luận!

CÓ THỂ BẠN MUỐN DOWNLOAD