
Thủ thuật Microsoft Office 2007
lượt xem 27
download
 Download
Vui lòng tải xuống để xem tài liệu đầy đủ
Download
Vui lòng tải xuống để xem tài liệu đầy đủ
Thủ thuật của Microsoft Office 2007 Tổng hợp các thủ thuật dành cho Microsoft Office 2007 sẽ giúp bạn thành thạo các thao tác xử lý văn bản trong Microsoft Office Word, Excel, PowerPoint, outlook... Các bạn hay tham khảo các nội dung sau:
Bình luận(0) Đăng nhập để gửi bình luận!
Nội dung Text: Thủ thuật Microsoft Office 2007
- Thủ thuật Microsoft Office 2007
- Thủ thuật của Microsoft Office 2007 Tổng hợp các thủ thuật dành cho Microsoft Office 2007 sẽ giúp bạn thành thạo các thao tác xử lý văn bản trong Microsoft Office Word, Excel, PowerPoint, outlook... Các bạn hay tham khảo các nội dung sau: I- Thủ thuật với Microsoft Office Word (Word). 1. Thay đổi đường dẫn lưu dữ liệu mặc định.
- Thủ thuật Microsoft Office 2007 Với đa số người dùng máy tính hay xử lý sự cố bằng cách cài đặt lại Windows, dùng Norton Ghost, Acronis True Image… thì việc đầu tiên phải lưu ý trước khi thực hiện là copy toàn bộ dữ liệu lưu bởi Microsoft Office sang nơi khác vì thói quen lưu dữ liệu ở ổ C. Để tránh các trường hợp đáng tiếc có thể xảy ra bạn hãy thay đổi đường dẫn lưu file mặc định sang ổ đĩa khác. Trong Word bạn bấm vào nút tùy tỉnh, chọn Word Options > Save. Tại Default file location bạn bấm vào Browse và tìm đến nơi bạn muốn lưu rồi bấm OK > OK để trở ra ngoài.
- 2. Chèn thêm hàng vào dòng đầu của văn bản. Khi ngay ở dòng đầu tiên của văn bản có một bảng biểu thì bạn sẽ cảm thấy khó khăn để chèn một dòng chữ vào trên bảng vì bạn có bấm chuột chọn như thế nào thì cũng nằm trong “đất” bảngcủa . Vậy bạn phải làm sao? Rất đơn giản, bạn bấm tổ hợp phím Ctrl+Home rồi nhấn Enter ngay lập tức ở trên bảng sẽ có khoảng trống để bạn làm việc. 3. Bỏ lỗi tự động định dạng. Khi soạn thảo, với những chữ đầu dòng bạn gõ – hay 1., 2. thì sẽ bị Word tự động canh lề lại. Điều này thực sự gây khó chịu cho bạn vì bạn không muốn như vậy, để Word trả lại nguyên trạng bạn hãy bấm tổ hợp phím Ctrl+Z. 4. Đánh số thứ tự hàng loạt hàng. Khi đánh số thứ tự cho nhiều hàng liên tiếp trong Excel bạn có thể làm rất nhanh nhưng còn trong Word thì sao? Bạn chọn những hàng cần đánh số thứ tự (phân biệt nhau sau mỗi lần bạn nhấn Enter), trong thẻ Home bạn bấm vào mũi tên bên cạnh biểu tượng Numbering rồi chọn kiểu định dạng mình muốn. Bạn sẽ thấy hiệu quả mang lại thật bất ngờ.
- 5. Đóng khung cho hình ảnh. Khi muốn tạo khung cho hình ảnh bạn có thể dùng Word để thực hiện, trong Microsoft Office 2007 bạn chọn hình ảnh cần đóng khung, sau đó bấm thẻ Page Layout, chọn Page Border ở nhóm Page Background. Tại phần thiết lập, bạn chọn thẻ Border rồi lựa chọn kiểu hiển thị, hình dạng, màu sắc… của khung rồi bấm OK.
- Ngoài những thủ thuật căn bản trên, bạn đọc tham khảo một số mẹo nhỏ tại đây sẽ giúp bạn làm chủ công cụ soạn thảo đa năng này: II- Thủ thuật với Microsoft Office Excel (Excel). 1.Thay đổi đường dẫn mặc định. Với Excel bạn cũng thực hiện mở Excel Options tương tự với Word, nhưng ở đây không có nút Browse nên bạn tự nhập đường dẫn rồi bấm OK. Thủ thuật Microsoft Office 2007 2. Tìm dữ liệu trùng lặp trong bảng tính. Khi làm việc với bảng tính quá nhiều dữ liệu bạn dễ bị nhầm lẫn gây trùng lặp dữ liệu. Trong Excel, bạn chọn vùng dữ liệu cần kiểm tra và bấm vào thẻ Data. Sau đó bấm vào nút Advanced sẽ có cửa sổ Advanced Fitter. Ở đây bạn đánh dấu chọn vào Unique Records Only là được, nhưng để theo dõi dữ liệu nào trùng lặp bạn hãy chọn Copy To Another Location rồi chọn nơi để đặt vùng dữ liệu mới tại Copy to rồi bấm OK. Sau đó Excel sẽ lọc và cho ra kết quả đã loại bỏ những phần trùng lặp.
- 3. Ngăn ngừa nhập nhầm ngày tháng. Chức năng lưu và gợi nhớ từ trong Excel giúp bạn tiết kiệm được nhiều thời gian, nhưng đôi lúc điều này cộng với sự “nhập tâm” về thời gian có thể làm bạn sai lầm. Dù trong đầu đang nghĩ đến 8/3/2009 nhưng khi nhập lại là 8/3/2008 hoặc phải tránh nằm trong khoảng thời gian nào đó. Những lỗi tưởng như đơn giản này có thể gây cho bạn rắc rối lớn khi dữ liệu có yêu cầu đặc biệt cao về thời gian. Để ngăn chặn điều này, trong Excel bạn chọn vùng dữ liệu cần thiết lập thời gian rồi bấm chọn thẻ Data, tại nhóm Data Tools hãy chọn Data Validation. Ở thẻ Settings bạn chọn Date trong phần Allow, lấy điều kiện theo là sớm nhất, muộn nhất, ngoại trừ khoảng, ngày nào đó… theo danh sách ở Data và thiết lập thời gian theo điều kiện đã chọn ở Date (hay Start day, End day tùy lựa chọn của bạn). Kiểu ngày tháng tùy vào thiết lập là dd/mm/yyyy hay mm/dd/yyyy. Ở thẻ Input Message bạn nhập vào nội dung hướng dẫn rồi chuyển qua thẻ Error Alert. Tại thẻ Error Alert bạn chọn kiểu, nội dung thông báo khi dữ liệu nhập không đúng với yêu cầu. Ngoài ra ở phần Data bạn cũng có thể chọn các điều kiện khác nếu phù hợp với nhu cầu. III- Thủ thuật với Microsoft Office PowerPoint (PowerPoint). 1.Thay đổi đường dẫn mặc định. Việc thay đổi đường dẫn với PowerPoint hoàn toàn tương tự như bạn đã làm với Excel.
- Thủ thuật Microsoft Office 2007 2. Rút ngắn thời gian trình diễn. Khi chuẩn bị một slide với thời gian dự kiến 1 giờ nhưng do sự thay đổi nào đó bạn cần phải rút ngắn thời gian lại để tập trung vào những nội dung trọng tâm. Hãy khai thác tính năng Custom Shows của PowerPoint, bạn mở slide lên và bấm vào thẻ Slide Show rồi chọn Custom Shows trong nhóm Start Slide Show. Trong cửa sổ hiện ra bạn chọn slide rồi bấm Add để đưa vào danh sách mới. Xong, bạn bấm OK sẽ có thông báo khác, bạn bấm Show để trình diễn hay bấm Close để đóng lại. Khi cần trình diễn thì bạn bấm Custom Shows và chọn vào slideshow bạn vừa tạo. 3. Đưa thanh cuộn trang vào slideshow khi trình diễn. Khi soạn thảo một trang trình diễn đã được thiết kế cho phù hợp với kích thước màn hình. Tuy nhiên khi mở bằng máy tính có màn hình nhỏ hơn thì sẽ không đủ để hiển thị đầy trang. Trường hợp này bạn có thể “chữa cháy” bằng cách chọn Set up Slide Show trong thẻ Slide Show và đánh dấu vào
- Browsed by an individual (windows) rồi bấm OK. Khi trình diễn sẽ xuất hiện thanh trượt để bạn theo dõi được trọn vẹn nội dung trang slide. Lên đầu IV- Thủ thuật với Microsoft Office Outlook (Outlook). 1. Đưa email vào lịch làm việc. Khi làm việc đến vấn để “thụ lý” email, cách tốt nhất để đảm bảo tiến độ làm việc là đưa email vào lịch làm việc. Qua đó bạn dễ dàng theo dõi cũng như có biện pháp điều chỉnh cho phù hợp với thực tế. Nếu đang dùng Microsoft Outlook 2007 bạn có thể áp dụng một mẹo nhỏ để đưa email vào lịch làm việc như sau. Bạn bấm chọn Inbox để Outlook hiện danh sách thư đến, muốn đưa thư nào vào danh sách làm việc ở Task, bạn kéo tiêu đề thư và thả vào nút Task. Thủ thuật Microsoft Office 2007 Ngay lập tức cửa sổ soạn thảo hoạt động hiện ra, bạn chọn thời gian để thực hiện ở Start date và Due date. Trong nội dung công việc bạn có thể thêm
- hay xóa đi phần mà bạn thấy không cần thiết trong email rồi bấm Save& Close. Bây giờ bạn vào nút Task sẽ thấy email đã được đưa vào lịch làm việc. Bạn tiến hành tương tự với các thư khác sẽ có được lịch giải quyết email. 2. Hiển thị nhiều tháng trong To-Do Bar. Theo mặc định Outlook chỉ hiển thị tháng hiện hành ở To-Do Bar. Để tiện theo dõi lịch làm việc bạn có thể cho hiển thị nhiều tháng bằng cách vào View > To-Do Bar > Options, đánh số tháng muốn hiện vào Number of month rows rồi bấm OK. Bạn trở ra Outlook và mở To-Do Bar ra sẽ thấy số tháng đã thay đổi. 3. Bảo vệ dữ liệu riêng tư. Để tránh người khác truy cập vào dữ liệu của bạn trong Outlook, bạn có thể vào menu File > Data File Management để mở hộp thoại Account Settings. Tại đây bạn chọn tài khoản cần bảo vệ (nếu dùng nhiều tài khoản) rồi bấm Settings sẽ có hôp thoại Personal Settings, bạn bấm vào Change Password. Tiếp theo bạn nhập mật khẩu bảo vệ vào New password và Verify password rồi bấm OK và thoát ra. Mỗi khi mở Outlook sẽ có yêu cầu nhập mật khẩu bảo vệ vào mới truy cập vào tài khoản của bạn được.

CÓ THỂ BẠN MUỐN DOWNLOAD
-
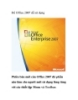
Để Office 2007 dễ sử dụng
 4 p |
4 p |  306
|
306
|  130
130
-

Các thủ thuật dành cho Microsoft Office 2007
 7 p |
7 p |  697
|
697
|  124
124
-
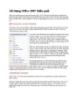
Sử dụng Office 2007 hiệu quả
 2 p |
2 p |  280
|
280
|  97
97
-

Cách mở các tập tin Office 2007 trên các phiên bản Office 2000, XP, 2003
 3 p |
3 p |  196
|
196
|  63
63
-
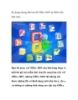
Sử dụng chung Microsoft Office 2007 & 2003 trên một máy
 4 p |
4 p |  139
|
139
|  22
22
-

Tùy chỉnh chế độ lưu văn bản trong bộ Microsoft Office 2007
 5 p |
5 p |  322
|
322
|  19
19
-
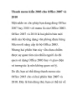
Thanh menu kiểu 2003 cho Office 2007 và 2010
 5 p |
5 p |  147
|
147
|  15
15
-
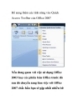
Bổ sung thêm các tính năng vào Quick Access Toolbar của Office 2007
 4 p |
4 p |  178
|
178
|  15
15
-

Chỉnh sửa văn bản và tài liệu trong microsoft office 2007
 6 p |
6 p |  184
|
184
|  12
12
-

Microsoft giới thiệu công cụ dịch thuật cho Microsoft Office
 4 p |
4 p |  98
|
98
|  9
9
-

Làm quen với MS WORD 2007 trong office 2007
 7 p |
7 p |  125
|
125
|  9
9
-

Hướng dẫn tùy chỉnh Menu trong Microsoft office 2007
 11 p |
11 p |  123
|
123
|  9
9
-

Xử lý lỗi xảy ra khi cố gắng cài đặt Office 2007 từ đĩa CD hoặc DVD
 12 p |
12 p |  81
|
81
|  8
8
-
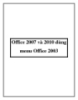
Office 2007 và 2010 dùng menu Office 2003
 4 p |
4 p |  130
|
130
|  6
6
-

Microsoft Office Excel 2007 có gì mới
 17 p |
17 p |  84
|
84
|  5
5
-

Office Beta: đẹp nhưng chưa hoàn toàn tương thích ngược
 3 p |
3 p |  57
|
57
|  5
5
-

Thủ thuật Microsoft Office 2007: Ngăn chặn những nội dung nguy hiểm và âm mưu phishing
 8 p |
8 p |  62
|
62
|  3
3
Chịu trách nhiệm nội dung:
Nguyễn Công Hà - Giám đốc Công ty TNHH TÀI LIỆU TRỰC TUYẾN VI NA
LIÊN HỆ
Địa chỉ: P402, 54A Nơ Trang Long, Phường 14, Q.Bình Thạnh, TP.HCM
Hotline: 093 303 0098
Email: support@tailieu.vn








