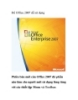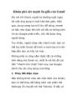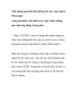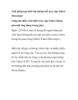Sử dụng Office 2007 hiệu quả
281
lượt xem 97
download
lượt xem 97
download
 Download
Vui lòng tải xuống để xem tài liệu đầy đủ
Download
Vui lòng tải xuống để xem tài liệu đầy đủ
Nếu vừa chuyển sang sử dụng Microsoft Office 2007, hẳn bạn sẽ nhận thấy vài điểm khác biệt trong giao diện và tính năng. Thay đổi lớn nhất trong Office 2007 chính là thanh tính năng Ribbon, bước đầu có thể mang đến cho bạn sự ngỡ ngàng nhưng thực sự cung cấp nhiều lợi ích.
Chủ đề:
Bình luận(0) Đăng nhập để gửi bình luận!

CÓ THỂ BẠN MUỐN DOWNLOAD