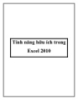Bổ sung thêm các tính năng vào Quick Access Toolbar của Office 2007
179
lượt xem 15
download
lượt xem 15
download
 Download
Vui lòng tải xuống để xem tài liệu đầy đủ
Download
Vui lòng tải xuống để xem tài liệu đầy đủ
Bổ sung thêm các tính năng vào Quick Access Toolbar của Office 2007 Nếu đang quen với việc sử dụng Office 2003 hay các phiên bản Office trước đó sau đó chuyển sang làm việc với Office 2007 chắc hẳn bạn sẽ gặp nhất nhiều bỡ ngỡ. Đôi khi có thể không tìm ra được những thứ bạn vẫn dùng quen thuộc trong các phiên bản trước đây vì giao diện mới trong phiên bản Office 2007 này.
Chủ đề:
Bình luận(0) Đăng nhập để gửi bình luận!

CÓ THỂ BẠN MUỐN DOWNLOAD