
Bổ sung các tính năng cho trang web của bạn
lượt xem 19
download
 Download
Vui lòng tải xuống để xem tài liệu đầy đủ
Download
Vui lòng tải xuống để xem tài liệu đầy đủ
Việc bổ sung thêm các tính năng cho trang web của bạn nếu không dùng Microsoft Frontpage 2000 bạn sẽ cần hiểu biết rất nhiều về các đoạn mã hoá phức tạp.
Bình luận(0) Đăng nhập để gửi bình luận!
Nội dung Text: Bổ sung các tính năng cho trang web của bạn
- Cơ bản về Microsoft Frontpage www.vietphotoshop.com Chương 3: Bổ sung các tính năng cho trang web của bạn Bây giờ bạn đã hoàn thành việc tạo một web site cho bạn, bạn đã sẵn sàng để tải nó lên mạng. Trước khi bạn làm điều đó, hãy xem xét để tạo ra những điểm sáng và những ký tự riêng cho trang web của bạn. Bạn có thể bổ sung thêm các hiệu ứng động, tạo các bảng biểu, các biểu mẫu, và các frame, hay bạn cũng có thể tạo ra các nút bấm mà chúng sẽ biến đổi khi bạn di chuyển con trỏ chuột qua chúng, hay bạn có thể chèn thêm các video clip và nhiều hơn nữa. Việc bổ sung thêm các tính năng cho trang web của bạn nếu không dùng Microsoft Frontpage 2000 bạn sẽ cần hiểu biết rất nhiều về các đoạn mã hoá phức tạp, nhưng với FrontPage 2000, tất cả đã được thiết kế để làm mọi công việc đó cho bạn. Trước khi bắt đầu bạn hãy: - Xem lại các trang web của bạn và quyết định xem nơi nào đặt tựa đề sẽ thích hợp cho một hiệu ứng động. Bạn có thể làm cho trang văn bản của bạn như những tờ chiếu (slide), xuất hiện đột ngột hay dạng xoắn lên trên của trang web. Bạn cũng có thể chọn thời gian cho các hiệu ứng: khi trang web đã kết thúc load từ trên mạng Internet, khi bạn di chuyển chuột qua văn bản hay khi bạn click vào văn bản. - Quyêt định loại thông tin thích hợp nhất sử dụng cho bảng biểu. Ví dụ một bảng chứa thông tin về kế hoạch cho một khoa của một trường đại học, kế hoạch cho việc học tập môn điền kinh sẽ được sắp xếp thành một danh sách các môn thể thao, gọi là một biểu đồ hình cây và các chỉ định dạng các ô (room assignments) - Từ các thông tin xáo trộn bạn muốn thu thập thông tin về các nam sinh. Các thông tin đó có thể gồm: họ tên, địa chỉ và tình trạng công việc. Thêm các hiệu ứng động Với FrontPage 2000, việc bổ sung các hiệu ứng động trở nên rất dễ dàng để tạo ra các chuyển động và làm cho trang web của bạn trở nên hấp dẫn hơn. Bạn phải chú ý rằng, vì mọi người sử dụng tất cả các loại trình duyệt khác nhau để truy xuất web site nên các hiệu ứng động tạo ra với mã hoá dạng DHTML không thể được xem bởi tất cả mọi người khi họ truy cập web site của bạn. Để các hiệu ứng bạn tạo ra hoạt động theo cách mà bạn mong đợi, những người truy cập web site phải có trình duyệt Internet Explorer phiên bản 4.0 trở lên hoặc Netscape phiên bản 4.0 trở lên. Nếu trình duyệt không hỗ trợ chuẩn DHTML, văn bản sẽ xuất hiện thay vì các hiệu ứng mà bạn đã thêm vào trước đó. Bạn chắc chắn cũng muốn xem các tính năng mới trong FrontPage 2000 có tưong thích với trình duyệt hiện tại bạn đang sử dụng - nhất là nếu bạn muốn những người truy cập web site của bạn 1
- Cơ bản về Microsoft Frontpage www.vietphotoshop.com có trình duyệt cũ hơn có thể xem được các hiệu ứng bạn đã tạo ra trên web của bạn. Bạn hãy xem nó trong phần về Sự lựa chọn có mục đích của trình duyệt (Selecting target browsers) trong chương Thiết kế một web site (Designing a Web Site) của cuốn sách này để tìm hiểu rõ hơn. Thêm một hình động định dạng DHTML cho tiêu đề - Trên thanh công cụ Views, click chọn Page. - Click đúp vào central_high_school_home_page.htm. - Trên menu Format, click chọn Dynamic HTML effects. Thanh công cụ DHTML Effects xuất hiện. - Chọn tiêu đề “Welcome to the Central High School Home Page!” - Trong hộp thoại On, chọn Page load, thì bạn sẽ biết những người truy cập web site của bạn xem hiệu ứng này thế nào như khi trang web của bạn được load trên trình duyệt của họ. - Trong hộp thoại Apply, chọn Elastic. Tiêu đề bạn chọn sẽ bị kéo giãn không ngừng như một dây cao su và bạn sẽ xem nó như khi trang web chứa nó được load. - Để xem hiệu ứng, trên menu File bạn hãy click vào Preview in Browser. Nếu bạn còn cân nhắc, hãy lưu nó trước khi bạn thực hiện xem hiệu ứng. Bạn sẽ thấy hiệu ứng như khi trình duyệt của bạn load trang web đó. Tạo một bảng biểu Trên các trang web, thông tin thường được xuất hiện trong các bảng biểu nhưng các khung của nó được ẩn đi. Các bảng biểu sẽ giúp bạn kiểm soát được sự dàn trang trên trang web và vì vậy sẽ dễ dàng hơn cho việc tìm kiếm và đọc thông tin. Các bảng biểu hiện thông tin trong các ô được định dạng cạnh nhau, trong các cột và các dòng. Mỗi một khối thông tin được gọi là một ô (cell), nó có thể chứa văn bản, hình ảnh, các danh sách và thậm chí là bảng biểu khác. Bạn có thể lựa chọn một dạng bảng mẫu từ rất nhiều các dạng bảng mẫu (template) của FrontPage 2000 sao cho bạn cảm thấy phù hợp. Trong FrontPage 2000, các bảng biểu được tạo ra một cách đơn giản. Trên thực tế, bạn có thể bạn có thể thiết lập các bảng biểu trong FrontPage 2000 như cách mà bạn có thể tạo ra chúng trong Microsoft Word. Trong quy trình ví dụ sau, bạn có thể tạo ra một bảng biểu để tổ chức các số điện thoại tại các máy lẻ của giáo viên, số phòng và lớp học mà họ sẽ dạy. 2
- Cơ bản về Microsoft Frontpage www.vietphotoshop.com Thiết lập một bảng biểu 1. Trên thanh công cụ Views, click Page. 2. Double-click vào departments_and_faculty.htm. 3. Đặt con trỏ chuột vào nơi bạn muốn chèn bảng biểu trên trang web của bạn. 4. Click vào Table 5. Giữ và di chuyển chuột qua 3 cột và 5 dòng. Để mở rộng số cột hay số dòng sắn có trong hộp thoại, hãy click chuột sau đó là giữ và di chuột để đánh giấu một số lượng các ô. Bảng này sẽ xuất hiện trong trang web của bạn. 6. Nhập các thông tin vào bảng như sau: Số điện thoại # Số phòng Tên Final Fantasy 2377 102 HuyF, Tây Độc 2358 120 Net_10 2398 110 Broochdragon KS 2367 109 Tạo một bảng mới 1. Trên menu View , click chọn thanh công cụ Table. 2. Trên công cụ Table, click vào Draw Table . Con trỏ chuột trở thành hình một cái bút chì. 3. Với cây bút chì này, trên đỉnh bên phải của ô hãy vẽ một đường theo chiều dọc từ bên phải của Room Number xuống qua bên dưới của ô, như vậy bạn đã cắt cột thành 2 nửa. 4. Trên thanh công cụ Table, click chọn Draw Table để huỷ việc chọn con trỏ thành bút chì. 5. Đặt con trỏ chuột trên dòng giữa hai cột Phone Extension # và Room Number. 6. Khi một mũi tên kép xuất hiện, click, giữu và di chuột từ frame của cột đến bên trái. 7. Sử dụng mũi tên kép, định lại kích thước cho tất cả các cột để chúng có cùng kích thước. 8. Trong ô đầu tiên của cột mới, hãy gõ Subject Taught. 3
- Cơ bản về Microsoft Frontpage www.vietphotoshop.com Trong các ô bên dưới ô bạn vừa gõ “Subject Taught”, hãy gõ Chemistry, Computer Science, Science, and Math Thêm các mẫu tương tác vào trang Web Với FrontPage 2000, bạn có thể sử dụng các mẫu (có chỗ trống) khác nhau cho những người truy cập web site của bạn điền vào. Với các mẫu này, bạn có thể thu thập các loại thông tin. Thiết lập các mẫu này cho ví dụ về thăm dò dư luận trong các nam sinh, khảo sát các khoa của trường đại học và cho các dự án nghiên cứu của sinh viên. Các mẫu này có thể chứa văn bản, bảng biểu, hình ảnh và các trường (field) để nưhngx người truy cập sẽ điền vào và gửi cho bạn. Bạn có thể dễ dàng tuỳ biến các mẫu này bằng cách bổ sung thêm danh sách các dấu đánh dấu (bullet), các menu mở ra, các nút bấm, các hộp chọn, các nhãn và cả vị trí để người truy cập có thể gõ văn bản vào. Trong bài học sau đây, bạn sẽ tạo ra một mẫu dùng các nút và vùng văn bản. Sau khi lựa chọn thông tin, bạn có thể gửi nó đến một cơ sở dữ liệu hãy xuất nó sang một trang web khác. Định dạng cho tiêu đề mẫu 1. Trên thanh công cụ Views, click Page. 2. Double-click vào alumni_activities.htm. 3. Gõ Alumni Information trên dòng đầu tiên, vàđánh dấu chọn nó. 4. Trên thanh công cụ Format, click vào Bold 5. Thay đổi phông chữ từ cỡ Normal thành cỡ 16 pt. 6. Trên thanh công cụ Format, click vào Center 7. Click vào dưới Alumni Survey, và ấn ENTER. 8. Trên thanh công cụ Format, click Align Left . Tạo các nút bấm dạng radio (radio button) Các nút bấm dạng radio đòi hỏi bạn phải chọn một lựa chọn từ các nút lựa chọn khác nhau. 1. Trên menu Insert, click Forms, sau đó click Radio Button. 2. Click vào mặt trước của nút bấm dạng radio mà bạn muốn chèn, sau đó ấn ENTER để chuyển nút đó xuống và vì thế bạn có thể gõ văn bản vào phía trên của nút bấm dạng radio này 3. Ấn UP ARROW, và gõ vào dòng chữ Did you graduate from Central High? 4. Click giữa nút radio và nút Submit, sau đó ấn ENTER. 4
- Cơ bản về Microsoft Frontpage www.vietphotoshop.com 5. Click vào sau nút bấm dạng Radio, hãy gõ vào từ Yes. 6. Ấn TAB vài lần. Lặp lại bước 1 để chèn các nút bấm dạng Radio khác. 7. Gõ No sau nút bấm và ấn ENTER. Tạo các hộp chọn (Check box) Các hộp chọn cho phép bạn chọn một vài lựa chọn. 1. Gõ If yes, what year(s) did you attend Central High School?, và ấn ENTER. 2. Trên menu Insert, click Forms, sau đó click Check Box. 3. Đặt con trỏ chuột sau hộp chọn, gõ 1968, và ấn TAB. 4. Lặp lại bước 2 và 3 để thêm vào hộp chọn các năm tiếp sau. 5. Ấn ENTER. Tạo hộp văn bản một dòng (one-line) Một hộp văn bản một dòng là một hộp văn bản giưói hạn số lượng các từ bạn có thể gõ vào. 1. Đặt con trỏ chuột trên một dòng trống dưới hộp chọn, hãy gõ First Name. 2. Trên menu Insert, click Forms, sau đó click One-Line Text Box. 3. Ấn TAB hai lần, gõ Last Name: và sau đó lặp lại bước 2 để thêm các hộp văn bản một dòng khác, sau đó ấn ENTER. Tạo một hộp văn bản cuộn (scrolling text box) Một scrolling text box không giới hạn số lượng từ bạn có thể gõ vào. 1. Đặt con trỏ chuột duới one-line text box, và gõ Comments:. 2. Trên menu Insert, click Forms, sau đó click Scrolling Text Box. 3. Click vào Scrolling text box, sau đó bạn vừa giữ vừa di chuột để định lại kích thước cho hộp này đến khi bạn đạt được kích cỡ mong muốn. Mặc dù hộp văn bản này chỉ chiếm một kích thước nhất định trên màn hình nhưng nó không hề giới hạn lượng từ mà mọi người gõ vào đó. 4. Lưu trang web của bạn và click Preview để xem kết quả bạn sẽ thấy trong trình duyệt. Chú ý rằng, ban phải truy xuất Web site của bạn trước khi dữ liệu có thể được cập nhật từ mẫu của bạn. Để tìm thêm thông tin về truy xuất Web site của bạn, hãy xem trong chương Truy xuất một web site (Publishing a Web Site) của cuốn sách này. 5
- Cơ bản về Microsoft Frontpage www.vietphotoshop.com Sử dụng các kết quả từ mẫu thu thập với một cơ sở dữ liệu Sau khi bạn đã thu thập được thông tin từ các nam sinh, bạn có thể lưu các thông tin này trên một cơ sở dữ liệu và xuất các thông tin từ cơ sở dữ liệu này đến đến trang web của bạn. Trong mục này, bạn sẽ tìm hiểu làm thế nào để gửi dữ liệu từ một mẫu đến một cơ sở dữ liệu Microsoft Access, và sau đó sẽ tải những gì bạn có trong cơ sở dữ liệu lên trang web của bạn. Các tính năng tích hợp của cơ sở dữ liệu cần đến máy chủ mà bạn sử dụng phải hỗ trợ tính năng Active Server Pages (ASP), ví dụ máy chủ Microsoft Internet Information. Bạn có thể sử dụng tính năng này với bất kỳ cơ sở dữ liệu tuỳ biến dạng ODBC. Trong bài tập này, hãy xem như bạn có một máy chủ hỗ trợ ASP. Nếu bạn không có, bạn có thể sử dụng ổ đĩa cứng của bạn hoặc sử dụng mọt ổ đĩa cứng mạng (network drive), sau đó bạn sẽ truy xuất chúng đến máy chủ bạn sử dụng có hỗ trợ tính năng ASP. Lưu kết quả từ mẫu thu thập trong một cơ sở dữ liệu 1. Quay trở lại Page view. 2. Click chuột phải vào radio button với từ yes tiếp theo đó, sau đó click chọn Form Properties. 3. Chọn Send to Databas, sau đó click vào Options. 4. Click Create Database. FrontPage 2000 sẽ tự động tạo fiel dạng cơ sở dữ liệu Access và đặt nó vào một thư mục mới được tạo ra trong web site của bạn. Từ giờ trở đi, trang web của bạn sẽ đựoc đặt tên là Alumni.htm, kết nối cơ sở dữ liệu sẽ được gọi là Alumni. 5. Trong hộp thoại xuất hiện, click OK để xác nhận rằng cơ sở dữ liệu đã được tạo. Các lựa chọn trong hộp thoại Saving Results to Database xuất hiện. 6. Click OK, sau đó clịck OK lần nữa trong hộp thoại Form Properties. Một hộp thoịa khác sẽ xuất hiện để nhắc bạn rằng trang này nên được lưu ở định dạng ASP. 7. Click OK lần nữa. Lưu một trang 1. Trên menu File, click Save As, sau đó click OK. 2. Trong hộp thoại File Name, gõ Alumni, và trong hộp thoại Save As Type box, chọn Active Server Pages, sau đó click Save. Tạo một trang hiển thị dữ liệu từ cơ sở dữ liệu 1. Chọn Page view vfa click vào New Page 6
- Cơ bản về Microsoft Frontpage www.vietphotoshop.com 2. Trên menu Insert, click Database, sau đó Results. 3. Chọn Use an Existing Database Connection, chọn Alumni, và click Next. 4. Tiếp tục click Next trong hộp thoại hiện ra tiếp theo và sau đó hãy click Finish. 5. Hãy lưu trang có tên là results.asp. Tạo các nút Hover (hover button) Các Hover button là những nút bấm khác chứa các hyperlink đến các trang khác hay một file khác, làm cho trang web của bạn trở nên hấp dẫn hơn. Khi bạn lướt con trỏ chuột qua một hover button, nó có thể sáng bừng lên, hiện ra một bức tranh nào đó hay sẽ chơi một hiệu ứng âm thanh. Thêm một hover button 1. Trong Page view, double-click vào alumni_activities.htm. 2. Trong frame bên dưới, hãy chọn liên kết dạng văn bản Central High School Home Page. 3. Click vào Insert Component và click vào Hover Button. 4. Trong hộp thoại Button text, gõ Central High School Home Page thì đây sẽ là tiêu đề cho hover button. 5. Trong hộp thoại Link to, gõ central_high_school_home_page.htm. 6. Trong hộp thoại Button color chọn màu nào đó. 7. Trong Effect color chọn một màu nào đó và màu sắc này nên là màu chuyển tiếp màu của nút mà bạn đã chọn. 8. Trong hộp thoại Effect, chọn Glow. 7
- Cơ bản về Microsoft Frontpage www.vietphotoshop.com 9. Click OK. 10. Định lại kích cỡ của nút này bằng click, giữ và di chuột đến khi kích thước của nó đạt yêu cầu. 11. Để xem hiệu ứng, hãy lưu file của bạn và click Preview. Kiến thức nâng cao Bạn có thể làm cho web site của bạn trở nên hữu ích hơn và hấp dẫn hơn bằng việc bổ sung vào các trang web có thể thảo luận, các frame hay đếm số lần truy cập. Với các trang web có thể thảo luận, bạn có thể cho phép người truy cập tham gia thảo luận trực tuyến thông qua web site của bạn. Bạn hãy sử dụng tính năng này để hỗ trợ tạo các nhóm học tập trực tuyến, phát triển các Forum hoặc liên lạc giữa phụ huynh/thầy cô giáo. Với các frame, bạn có thể kiểm soát tốt hơn việc mọi người làm thế nào để định hướng trong web site của bạn. FrontPage 2000 cũng cung cấp cho bạn một số mẫu (template) để xây dựng nên các frame đơn giản. Và nếu bạn muốn đếm xem có bao nhiêu người đã truy cập web site của bạn hay “ghé qua” web site của bạn mỗi ngày, thì FrontPage 2000 có thể giúp bạn làm điều đó. Bạn có thể thêm vào một bộ đếm vào bất cứ nơ i đâu trên web site c ủa bạn. Khám phá các trang web có thể thảo luận (discussion Web) Những Discussion web là những web tương tác bằng cách làm cho những người truy cập có thể thảo luận về các đề tài hay chủ đề bắng cách đọc các bài viết đã được gửi lên, sau đó họ có thể trả lời các bài viết đó hay gửi lên một chủ đề mới. Ví dụ, web site của bạn có một nhóm sinh viên thảo luận về việc học nhóm, hay là nơi các giáo viên và phụ huynh thảo luận về nhiệm vụ tại trường và gia đình hay các lời khuyên cho bài tập ở nhà. Tạo một discussion web bằng cách sử dụng Discussion Web Wizard. Chính phần hỗ trợ này sẽ định hướng cho bạn các tính năng mà bạn muốn sử dụng, sau đó tạo một trang web và thiết lập nó lên các trang web cho bạn. Sau khi bạn tạo web site, b ạn có thể mở các trang này và chỉnh s ửa chúng. Tạo một discussion Web 1. Trên menu File, chọn New, sau đó click Web. 2. Trên thanh Web Site, click Discussion Web Wizard. Kiểm tra trong hộp kiểm tra Add to current Web sau đó click OK. 8
- Cơ bản về Microsoft Frontpage www.vietphotoshop.com 3. Một Discussion Web Wizard sẽ mở ra, bạn hãy làm theo các hướng dẫn bằng hình ảnh hiện ra để tạo một nhóm thảo luận. Chấp nhận các lựa chọn mặc định của wizard, ngoại trừ các bước sau: • Trong Enter a descriptive title for this discussion, gõ Parent and Faculty Discussion Group, và click OK. • Trong hộp thoại Do you want the Table of Contents for this discussion to be the home page for this web?, hãy chọn No. Trong hộp thoại Frame options, chọn Dual interface. Điều này cho phép máy chủ điều chỉnh các trang thảo luận dựa trên trình duyệt của người xem có thể xem được các frame hay không. 4. Click Finish để hoàn chỉnh một quy trình tự động cho trang discussion Web của bạn. Việc bạn tạo ra một disscussion web sẽ tạo ra một số các trang HTML mới trong danh mục của bạn. Trang chính của disscussion Web có tên là disc1_frm.htm, đây là nơi bạn muốn quản lý các hyperlink. 5. Sau khi wizard thiết lập các trang web của bạn, hãy sử chữa chúgn như bạn đã làm với các trang web khác. 6. Để xem một discussion web, double-click vào disc1_frm.htm. Bạn phải truy xuất nó trước khi bạn có thể hoàn chỉnh các chức năng của một discussion Web. Để tìm thêm về truy xuất web site của bạn, hãy xem lại chương truy xuất một web site (Publishing a Web Site) trong cuốn sách này. Tạo và thêm một bộ đếm (hit counter) Một bộ đếm sẽ tính toán và hiển thị số lần trang web của bạn được truy cập. Để chỉ chi bạn thấy có bao nhiêu người xem web site của bạn, bạn có thể đạt thêm một bộ đếm (hit counter). Ví dụ, thêm mộ bộ đếm vào trang điều tra về nam sinh của một trường học để bạn và những người truy cập có thể biết cso bao nhiêu lần trang wb này được viếng thăm. Cài đặt một hit counter 1. Trên thanh công cụ Views, click Page. 2. Double-click vào trang alumni_activities.htm và đặt con trỏ chuột tại phần dưới của trang trên khung. 3. Click vào Insert Components , sau đó click Hit Counter. 9
- Cơ bản về Microsoft Frontpage www.vietphotoshop.com 4. Trong hộp thoại Hit Counter Properties, chọn một bộ đếm. 5. Chọn Reset counter to, và gõ số 0 trong vùng gõ văn bản 6. Chọn Fixed number of digits, gõ số 5 và click OK. 7. Click Save . Bạn hãy chú ý rằng bạn phải truy xuất trang web của bạn trước khi xem bộ đếm hoạt động. Thao tác với các frame Các Frame sẽ quyết định traưyệưeb của bạn sẽ xuất hiện thế nào trong cửa sổ trình duyệt. Frame sẽ phân chia trang web của bạn thành các vùng khác nhau, các Frame có thể khôi phục lại dữ liệu và hiển thị một trang phân biệt trong web site của bạn. Bạn có thể kiểm soát việc hiển thị của trang web trong một frame bằng cách tạo ra một hyperlink đến một trang khác và chỉ định rõ frame nào là đích của hyperlink. FrontPage 2000 có thiết lập sẵn một số mẫu cho việc tạo ra các trang chứa Frames (Frames page). Điều này cho phép bạn đặt nhiều frame trong một frame sắp xếp tài liệu. Một frames page đơn giản có 2 frame, một frame chứa các hyperlinks, và một frame khác hiển thị các trang web - là nơi mà các hyperlink nhắm đến. Hay nói một cách khác, khi một người truy cập click vào một hyperlink trong frame thư nhất, thì trang mà hyperlink nhắm đến sẽ được hiển thị trong frame thứ hai. Thêm các frame đến một trang 1. Trên menu File, click New, sau đó click Page. 2. Trong hộp thoại New, click chọn Frames Pages và chọn template Contents. 3. Click OK. 4. Click vào trong frame bên trái để chọn nó, sau đó click New Page. 10
- Cơ bản về Microsoft Frontpage www.vietphotoshop.com 5. Tại đỉnh của frame bên trái, bạn gõ Alumni Directory, tô sáng dòng chữ này, sau đó chọn Heading 2 từ danh sách các Style đổ xuống. 6. Bên dưới tiêu đề bạn vừa gõ, hãy gõ 1968 và ấn ENTER, 1969 và ấn ENTER, 1970 và ấn ENTER, 1971 và ấn ENTER, và bạn gõ Alumni Survey. 7. Click bên trong frame bên phải để chọn nó, sau đó click New Page. 8. Gõ Welcome to Central High School's Alumni Directory, tô sáng dòng chữ và chọn Heading 2 từ danh sách các Style đổ xuống, sau đó ần ENTER. 9. Gõ, Former Central High School students have provided the information presented in the directory. If you would like to submit alumni information, please fill out the alumni survey. © Final Fantasy - www.bantayden.com © Copyright 2004-2005 bantayden.com, All rights reserved. Ghi rõ nguồn khi bạn phát hành lại thông tin từ trang này. 11

CÓ THỂ BẠN MUỐN DOWNLOAD
-
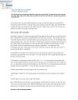
Công cụ miễn phí cho ASP.NET
 4 p |
4 p |  266
|
266
|  108
108
-
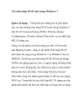
Các tính năng Wi-Fi mới trong Windows 7
 19 p |
19 p |  144
|
144
|  33
33
-

7 tiện ích miễn phí cho Windows 7
 7 p |
7 p |  130
|
130
|  25
25
-

Bổ sung Internet Search vào menu Start của Windows 7
 6 p |
6 p |  99
|
99
|  21
21
-

Bổ sung tính năng 3D vào video 1080p trên YouTube
 3 p |
3 p |  99
|
99
|  18
18
-
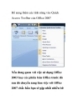
Bổ sung thêm các tính năng vào Quick Access Toolbar của Office 2007
 4 p |
4 p |  178
|
178
|  15
15
-

Quản trị một dự án phần mềm: Thiết kế và quản trị website
 51 p |
51 p |  63
|
63
|  14
14
-

Bổ sung gadget trợ lực cho Gmail
 5 p |
5 p |  101
|
101
|  7
7
-

Bổ sung chức năng cho phiên bản cấp thấp của Windows
 3 p |
3 p |  84
|
84
|  7
7
-

Bổ sung thêm chức năng cho menu chuột phải với Right Click Tweaker
 4 p |
4 p |  66
|
66
|  5
5
-
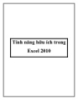
Tính năng hữu ích trong Excel 2010
 13 p |
13 p |  105
|
105
|  4
4
-

Thêm 14 tính năng hay vào menu chuột phải của Windows
 5 p |
5 p |  95
|
95
|  4
4
-

Các tính năng nổi bật trên OS X Mountain Lion – P.1
 10 p |
10 p |  62
|
62
|  4
4
-

Gmail mọc thêm cánh với những tính năng mới
 2 p |
2 p |  74
|
74
|  3
3
-

Bổ sung tính năng cho Gmail
 8 p |
8 p |  101
|
101
|  3
3
-

Gmail labs: gia tăng tính năng cho Gmail
 6 p |
6 p |  78
|
78
|  3
3
-

6 tính năng mới thay đổi trong Firefox 17
 3 p |
3 p |  68
|
68
|  3
3
Chịu trách nhiệm nội dung:
Nguyễn Công Hà - Giám đốc Công ty TNHH TÀI LIỆU TRỰC TUYẾN VI NA
LIÊN HỆ
Địa chỉ: P402, 54A Nơ Trang Long, Phường 14, Q.Bình Thạnh, TP.HCM
Hotline: 093 303 0098
Email: support@tailieu.vn








