
MS PowerPoint
lượt xem 26
download
 Download
Vui lòng tải xuống để xem tài liệu đầy đủ
Download
Vui lòng tải xuống để xem tài liệu đầy đủ
PowerPoint là chương trình để xây dựng các slideshow trình diễn thông dụng nhất hiện nay. Bài viết sau đây sẽ hướng dẫn bạn một vài thủ thuật hay trong sử dụng PowerPoint.
Bình luận(0) Đăng nhập để gửi bình luận!
Nội dung Text: MS PowerPoint
- MS PowerPoint: Mẹo hay làm slide trình diễn thêm phong phú Đăng ngày : 06/05/2009 14:07:48 91 lượt xem PowerPoint là chương trình để xây dựng các slideshow trình diễn thông dụng nhất hiện nay. Bài viết sau đây sẽ hướng dẫn bạn một vài thủ thuật hay trong sử dụng PowerPoint. Với PowerPoint, bạn có thể dễ dàng trình bày ý tưởng của mình thông qua hình ảnh, chữ viết và âm thanh. Những thủ thuật dưới đây, hy vọng sẽ giúp ích cho việc trình bày ý tưởng của bạn bằng PowerPoint. Trình diễn PowerPoint thông qua Internet: Trong PowerPoint, bạn có thể dễ dàng chuyển đổi tài liệu sang file định dạng HTML. Điều này có nghĩa là bạn có thể trình diễn PowerPoint thông qua Internet. Để thực hiện được điều này, bạn làm theo các bước sau: Đầu tiên, bạn mở file PowerPoint bạn muốn trình diễn trên Internet bằng chương trình Microsoft PowerPoint. Tiếp theo, bạn kích File trên thanh công cụ, chọn Save as Web Page. Một hộp thoại nhỏ sẽ hiện ra. Tại đây, bạn chọn nơi bạn muốn lưu file lại, với tên file điền tại khung File name. Đồng thời, tại hộp thoại này, bạn nhấn vào nút Publish để chọn các tùy chọn nâng cao. Sau khi nhất nút Publish, một hộp thoại mới sẽ xuất hiện. Tại đây, bạn có thể chọn để đưa toàn bộ các Slide vào file HTML, hoặc chỉ chọn một số Sile nhất định. Để làm việc này, bạn điền số các Slide cần chọn vào khung Sile number … through … Tiếp theo, cũng tại hộp thoại này, bạn kích vào nút Web Options và chọn những chi tiết của file HTML sẽ tạo ra. + Thẻ General dùng để thiết lập cách hiển thị của nội dung Slide trên trang web. + Thẻ Browser dùng để chọn trình duyệt được sử dụng để xem nội dung file PowerPoint. + Thẻ File dùng để thiết lập tên file và nơi chứa file.
- + Thẻ Pictures cho phép bạn chọn kích thước màn hình khi trình diễn nội dung Slide. + Thẻ Encoding cho phép bạn chọn kiểu mã dùng trên trang web. (thông thường đối với các slide sử dụng tiếng Việt thì bạn chọn encoding Unicode UTF8. + Thẻ Font dùng để thay đổi font chữ và cỡ chữ cho văn bản dùng trên slide. Sau khi đã chỉnh xong cho mình những tùy chọn cần thiết, bạn bấm nút OK để lưu lại các tùy chọn và để đóng cửa sổ Web Options. Cuối cùng, bạn nhấn nút Publish để đóng cửa sổ Publish as web page. Bây giờ, bạn trở lại với hộp thoại Save As, bạn chọn vị trí lưu lại file PowerPoint trên ổ cứng của mình. Công việc cuối cùng của bạn là up file HTML đã được tạo ra lên một web server nào đó, để có thể trình diễn nội dung của các Slide thông qua Internet. Chèn file Flash vào Slide của PowerPoint Tương tự như PowerPoint, Flash cũng có thể dùng để trình diễn những ý tưởng bạn, thậm chí còn có thể biễu đạt tốt hơn những Slide của PowerPoint. Do đó, bạn có thể chèn những đoạn phim Flash vào PowerPoint để làm cho file trình diễn của mình thêm ấn tượng. Thậm chí là những file Flash nhỏ dùng để thư giãn trong quá trình trình diễn bằng PowerPoint. Tuy nhiên, cần lưu y’ là trước khi chèn Flash vào PowerPoint thì máy tính của bạn đã cài đặt chương trình Flash Player để chơi file Flash. Nếu chưa, bạn có thể download và cài đặt Flash Player tại đây. Sau đây là cách thức tiến hành để chèn một file Flash vào slide của PowerPoint. Đầu tiên, bạn mở file PowerPoint muốn chèn Flash bằng chương trình Microsoft PowerPoint. Tiếp theo, từ menu, bạn chọn View > Toolbar > Control Toolbox. Tại đây, một hộp thoại mới sẽ xuất hiện với tên gọi Control Toolbox. Tại hộp thoại này, bạn click vào biểu tượng More Control (nằm ngoài cùng bên phải) và một danh sách mới sổ xuống. Bạn chọn “Shockwave Flash Object” từ danh sách sổ xuống này.
- Sau khi chọn tùy chọn này xong, một khung hình chữ nhật sẽ hiện ra, file Flash của bạn sẽ được hiển bị bên trong khung này. Bây giờ bạn sử chuột, kéo khung đến vị trí bất kỳ nào đó trong Slide mà bạn muốn file Flash hiển thị. Sau khi đã chọn xong cho mình vị trí thích hợp, bạn click chuột phải vào khung này và chọn Properties. Hộp thọai Properties sẽ hiển ra với những tùy chọn mới. Tại khung hộp thoại này, bên dưới tab Alphebet, bạn tìm đến tùy chọn Movie và điền vào đó đường dẫn đầy đủ của file Flash muốn sử dụng vào khung ở bên phải. (Ví dụ D:\Flash\Test.swf)
- Tiếp theo, ở trong cùng tab Alphabet này, tại tùy chọn Playing, bạn thiết lập giá trị “True” và tùy chọn EmbedMovie bạn cũng thiết lập giá trị True để file Flash tự động chơi khi trình diễn đến Slide chứa nó. Nếu không muốn, bạn thiết lập giá trị của EmbedMovie là False để điều khiển bằng tay. Tại hộp thoại Properties này, bạn cũng có thể thiết lập chất lượng Flash (Quality), kích thước Flash (Width)…
- Cuối cùng, bạn đóng hộp thoại Properties, save lại file PowerPoint vừa chỉnh sửa và thử nghiệm lại kết quả. Hy vọng rằng 2 thủ thuật này sẽ giúp bạn có những file trình diễn giàu biểu đạt và chất lượng hơn. • Phạm Thế Quang Huy (Theo Dan Tri)

CÓ THỂ BẠN MUỐN DOWNLOAD
-

Câu hỏi trắc nghiệm ôn tập MS-Powerpoint
 15 p |
15 p |  1909
|
1909
|  263
263
-

MS PowerPoint: Mẹo hay làm slide trình diễn thêm phong phú
 9 p |
9 p |  310
|
310
|  123
123
-

Các phím tắt trong MS PowerPoint
 16 p |
16 p |  360
|
360
|  111
111
-
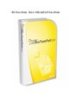
MS PowerPoint - Bài 4: Mẫu thiết kế PowerPoint
 13 p |
13 p |  244
|
244
|  88
88
-

MS PowerPoint - Bài 1: Giới thiệu về MS PowerPoint 2003
 6 p |
6 p |  242
|
242
|  72
72
-

MS PowerPoint - Bài 2: Tùy chỉnh PowerPoint
 7 p |
7 p |  152
|
152
|  44
44
-

Bài giảng Microsoft Power Point: Giới thiệu MS Powerpoint - Phạm Mạnh Cương
 27 p |
27 p |  157
|
157
|  24
24
-

MS PowerPoint - Bài 3: Các thanh công cụ của PowerPoint
 11 p |
11 p |  189
|
189
|  22
22
-

Bài giảng Tin học ứng dụng trong hóa học: Chương 4 - ĐH Công nghiệp TP.HCM
 88 p |
88 p |  146
|
146
|  18
18
-

Những giải pháp đưa bài trình chiếu powerpoint lên web
 3 p |
3 p |  232
|
232
|  16
16
-

Bài giảng Chương 4: MS PowerPoint 2010 - ThS. Nguyễn Thị Uyên
 64 p |
64 p |  102
|
102
|  11
11
-

MS PowerPoint : Thiết kế bản trình chiếu PowerPoint
 8 p |
8 p |  130
|
130
|  9
9
-

MS PowerPoint: In các bản trình chiếu PowerPoint
 10 p |
10 p |  71
|
71
|  5
5
-

Bài giảng Tin học cơ sở (Basics of Informatics) - Chương 6: MS Word và MS PowerPoint
 5 p |
5 p |  44
|
44
|  5
5
-

MS PowerPoint: Trình chiếu PowerPoint
 7 p |
7 p |  96
|
96
|  5
5
-

Bài giảng học phần Tin học cơ sở - Chương 6: MS Word và MS PowerPoint
 4 p |
4 p |  18
|
18
|  5
5
-

Bài giảng Tin học nhóm ngành Nông-Lâm-Ngư và Môi trường - Chương 3: Thiết kế bài trình chiếu (MS PowerPoint 2010)
 31 p |
31 p |  41
|
41
|  4
4
-
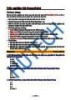
Trắc nghiệm MS-PowerPoint
 25 p |
25 p |  18
|
18
|  1
1
Chịu trách nhiệm nội dung:
Nguyễn Công Hà - Giám đốc Công ty TNHH TÀI LIỆU TRỰC TUYẾN VI NA
LIÊN HỆ
Địa chỉ: P402, 54A Nơ Trang Long, Phường 14, Q.Bình Thạnh, TP.HCM
Hotline: 093 303 0098
Email: support@tailieu.vn








