
Hiệu ứng trong Microsoft Powerpoint
lượt xem 263
download
 Download
Vui lòng tải xuống để xem tài liệu đầy đủ
Download
Vui lòng tải xuống để xem tài liệu đầy đủ
Tài liệu tham khảo Hiệu ứng trong Microsoft Powerpoint Trong MS Powerpoint 2003 có sẵn rất nhiều hiệu ứng giúp chúng ta tạo ra được các slide sinh động, trong bài này chúng tôi sẽ chia sẻ với các bạn cách tạo ra hiệu ứng vẽ đồ thị xem minh họa bên dưới.
Bình luận(0) Đăng nhập để gửi bình luận!
Nội dung Text: Hiệu ứng trong Microsoft Powerpoint
- T ừ A t ới Z Hi vọng mang đến cho bạn sự ngạc nhiên và thích thú
- Slide trình diễn các hiệu ứng từ A – Z Đây là tham khảo tốt nhất trong việc tạo và sử dụng các hiệu ứng Công cụ duy nhất được dùng đến là PowerPoint, hoàn toàn không dùng animated gifs, video hoặc các file flash Hãy mở loa và nhấn phím Enter để bắt đầu…
- Thành - Slide gồm 9 WordArt “Advancing” xếp chồng lên phần nhau - Với mỗi WordArt, chọn Format, WordArt và chọn độ dày nét vẽ tăng dần Hiệu - Sau đó, chọn cả 9 đối tượng này → Custom ứng Animation → Add Effect → Entrance, Appear → Chọn Start With Previous hoặc Start After Previous và Delay thích hợp
- AAnimatingg nimatin Thành - Textbox : Animating, màu trắng phần - 9 Textbox của 9 kí tự A, n, i, … với 9 màu khác nhau. Khéo léo chồng khít lên Textbox màu trắng bên dưới Hiệu - Chọn 9 Textbox của 9 kí tự → Custom Animation → ứng Add Effect → Emphasis → Wave. Chọn Speed và Delay tùy ý. Vẫn chọn 9 Textbox này → Draw, Order, Send to Back
- AAttendingg t t endin Thành - Textbox : Attending, màu trắng phần - 9 Textbox của 9 kí tự A, t, t, … màu xanh nhạt. Khéo léo chồng khít lên Textbox màu trắng bên dưới Hiệu - Với mỗi Textbox của 9 kí tự → Custom Animation → ứng Add Effect : * Entrance, Appear * Motion, Path vẽ đường chạy thích hợp - Vẫn chọn 9 Textbox này → Draw, Order, Send to Back. Tất cả các hiệu ứng chọn Start with Previous
- Thành - Dòng chữ Autoshapino được thiết kế bằng cách phần ghép các đối tượng trong menu Insert, AutoShapes Hiệu - Chọn tất cả đối tượng → Custom Animation → Add ứng Effect : * Entrance, Appear * Xen kẻ giữa Start After Previous và Start With Previous - Chú ý phối hợp thứ tự xuất hiện của các đối tượng tùy ý sao cho đẹp mắt
- Thành - 9 Textbox B, o, u, … được thiết kế từ bên ngoài Slide phần Hiệu - Chọn 9 Textbox này → Custom Animation → Add Effect ứng → Motion Paths → More Motion Paths → Bounce Right - Điều chỉnh và bóp dẹp đường chạy của mỗi đối tượng - Chọn Textbox “g” → Custom Animation → Add Effect → Emphasis → Spin (Amount Quarter Spin Clockwise). Sau đó Add Effect lần nữa → Motion Path để nó di chuyển xuống sát vạch màu đỏ
- BU I LD I NG BU I LD I NG BU I LD I NG Thành Sử dụng Toolbar Drawing, phần AutoShapes và 3D Style như hình vẽ để thiết kế 24 Rounded Rectangle với nội dung màu sắc như mẫu Hiệu Chọn tất cả 24 đối tượng → Custom Animation → Add ứng Effect → Entrance → Flip 3 Rounded Rectangle “B” chọn Start After Previous,
- Thành Các chữ số được lắp ghép bằng 7 nét phần vẽ sẵn d-top, d-bot, d-mid, d-l-top, d-top d-r-top, d-l-bot, d-r-bot, nhiều lớp d-l-top d-r-top d-mid Hiệu Kết hợp các hiệu ứng Emphasis, ứng Tranparency – Entrance, Face – d-l-bot d-r-bot Exit, Face nhiều lần d-bot
- DDistributing g is t ribu t in Thành Textbox “Distributing” phần 12 Textbox D, i, s,… màu đỏ + 12 Textbox D, i, s,… màu xanh Hiệu Kết hợp hiệu ứng Motion, ứng Path cho các đối tượng
- Thành 11 AutoShapes, Basic Shapes, Rounded Rectangle phần 11 WordArt D, O, W, N… chọn Draw, Order, Bring to Front và Format WordArt, Color…, Tranparency 50% Hiệu - Các Rounded Rectangle chọn hiệu ứng Entrance, Peek ứng in, From Left và Start After Previous - Các WordArt chọn hiệu ứng Emphasis, Change Line Color (màu vàng) và Start With Previous
- Thành Editting Editing 2 Textbox Editting (trên), Editing (dưới) và 2 line (3 phần và 4) tạo cursor Line (3) đặt trước chữ i của Textbox Editting Line (4) đặt trước chữ i của Textbox Editing Hiệu Lần lượt như sau : 1) Line (3) / Emphasis, Link; ứng 2) Editting / Exit, Face (With Previous); 3) Editing / Entrance, Face (With Previous); 4) Line (4) / Entrance, Face (After Previous); 5) Line (4) / Exit, Face (With Previous)
- Thành WordArt “educating” phần Hình “bút chì” Hiệu Đặt “bút chì” ở đầu chữ e. Lần lượt tạo ứng các hiệu ứng Motion Path, Draw Custom Path để vẽ theo mẫu
- Thành WordArt “Exploring” trên nền xanh phần Mặt nạ đen từ các hình ghép chồng lên Hiệu WordArt “Exploring” có các hiệu ứng ứng : Entrance, Zoom (very slow) và Motion Path (With Previous)
- Thành 5 WordArt “FLIPPING”, 2 trong số đó phần chọn Drawing, Rotate or Flip, Flip Vertical Hiệu WordArt ở giữa dùng hiệu ứng ứng Entrance, Split, Horizontal out. 4 WordArt còn lại dùng Entrance, Wipe, xen kẻ From Bottom và From Top
- Thành 4 WordArt “Gripping” có màu khác phần nhau Hiệu - Cả 4 có hiệu ứng : Emphasis, Grow / ứng Shrink, Size 40% Vertical, Speed Medium và Start with Previous
- Hyperlinking Hyperlinking Hyperlinking Hyperlinking Hyperlinking Hyperlinking Hyperlinking Hyperlinking Hyperlinking Thành Textbox “Hyperlinking”, hình mũi tên, đường kẻ xanh Hyperlinking phần dương, các đường kẻ freeform, 10 textbox “Hyperlinking” Hyperlinking nhỏ Hiệu - Hiệu ứng : Motion Path cho đối tượng “mũi tên” Hyperlinking
- Thành Inse ting Textbox “Inse”, “ting” phần WordArt “r” Hiệu - “r” : Motion Paths / Emphasis, Spin, 22o Clockwise ứng - “Inse”, “ting” : Motion Paths - “r” : Motion Paths / Emphasis, Change Fill Color, White Tất cả các hiệu ứng đều chọn Start with Previous
- J U MPI NG Thành Hình vẽ xà đơn phần 7 textbox J,U,M,P,I,N,G Hiệu - 7 textbox : Motion Paths → Bounce, Right, ứng chọn Start with Previous
- Thành 8 WordArt : J,K,E,Y,I,N,G,H phần 8 AutoShapes, Rounded Rectangle (3D Style) Hiệu - Group tương ứng mỗi WordArt với Rounded ứng Rectangle - 6 Group KEYING tạo hiệu ứng Motion Paths, Start With Previous

CÓ THỂ BẠN MUỐN DOWNLOAD
-

Tạo các hiệu ứng đẹp mắt trong Powerpoint 2010
 2 p |
2 p |  1709
|
1709
|  227
227
-
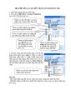
Tạo hiệu ứng và liên kết trong POWERPOINT 2003
 2 p |
2 p |  2192
|
2192
|  114
114
-

TẠO HIỆU ỨNG HOẠT HÌNH TRONG POWERPOINT
 62 p |
62 p |  519
|
519
|  113
113
-

Hiệu ứng Powerpoint
 40 p |
40 p |  260
|
260
|  104
104
-

Hướng dẫn soạn bài giảng trình chiếu Powerpoint
 38 p |
38 p |  970
|
970
|  63
63
-
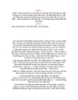
Cách thiết kế trên PowerPoint 2002
 9 p |
9 p |  250
|
250
|  62
62
-

TIN HỌC VĂN PHÒNG (LÊ NGUYÊN PHƯƠNG) - PHẦN 3 POWER POINT
 22 p |
22 p |  242
|
242
|  55
55
-

Thủ thuật đối với âm thanh và video trong Microsoft PowerPoint 2010
 3 p |
3 p |  173
|
173
|  39
39
-

Bài giảng Mô đun 05: Sử dụng trình chiếu cơ bản (IU05)
 29 p |
29 p |  213
|
213
|  28
28
-
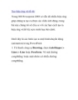
Tạo hiệu ứng vẽ đồ thị
 7 p |
7 p |  142
|
142
|  27
27
-
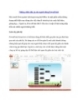
Những chiêu độc, lạ cho người dùng PowerPoint
 7 p |
7 p |  205
|
205
|  26
26
-

Bài giảng Microsoft Power Point: Giới thiệu MS Powerpoint - Phạm Mạnh Cương
 27 p |
27 p |  157
|
157
|  24
24
-

Bài giảng Tin học văn phòng: Bài 4 - Microsoft Powerpoint 2007
 20 p |
20 p |  117
|
117
|  22
22
-

Bài giảng Chương 4: MS PowerPoint 2010 - ThS. Nguyễn Thị Uyên
 64 p |
64 p |  102
|
102
|  11
11
-

Chèn biểu đồ Flash vào file PowerPoint
 13 p |
13 p |  193
|
193
|  10
10
-

Thủ thuật đối với âm thanh, video trong Microsoft PowerPoint 2010
 7 p |
7 p |  123
|
123
|  9
9
-

Bài giảng Tin học đại cương: Chương 5 - ThS. Nguyễn Minh Thành
 62 p |
62 p |  67
|
67
|  6
6
Chịu trách nhiệm nội dung:
Nguyễn Công Hà - Giám đốc Công ty TNHH TÀI LIỆU TRỰC TUYẾN VI NA
LIÊN HỆ
Địa chỉ: P402, 54A Nơ Trang Long, Phường 14, Q.Bình Thạnh, TP.HCM
Hotline: 093 303 0098
Email: support@tailieu.vn








