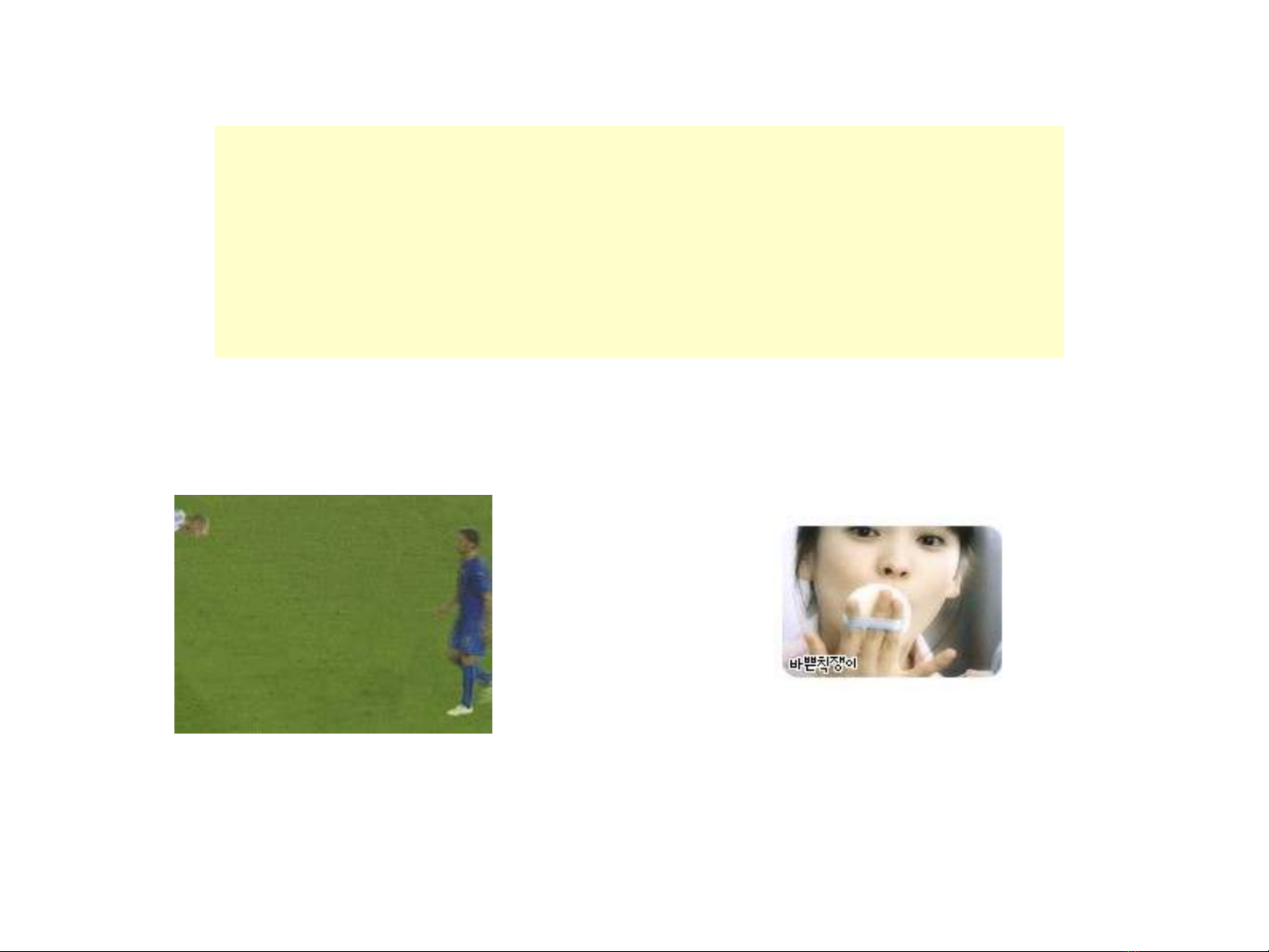
03/12/13 Giáo viên: Nguy n Th Ng c Ánhễ ị ọ1
TẠO HIỆU ỨNG HOẠT HÌNH
TẠO HIỆU ỨNG HOẠT HÌNH
TRONG POWERPOINT
TRONG POWERPOINT
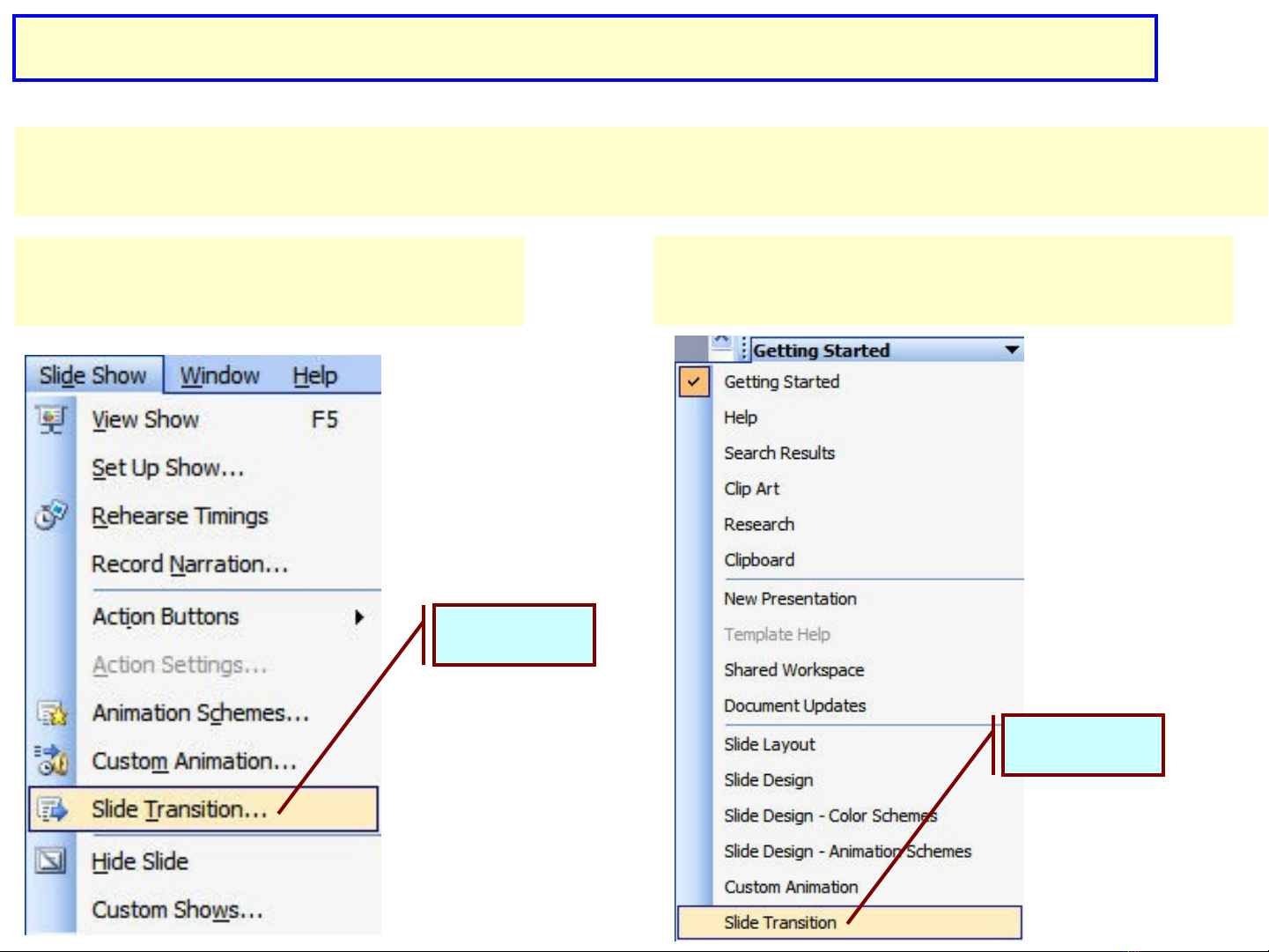
03/12/13 Giáo viên: Nguy n Th Ng c Ánhễ ị ọ2
HI U NG HO T HÌNH CHUY N TI P GI A CÁC SLIDEỆ Ứ Ạ Ể Ế Ữ
HI U NG HO T HÌNH CHUY N TI P GI A CÁC SLIDEỆ Ứ Ạ Ể Ế Ữ
Hi u ng ho t hình ệ ứ ạ (Animation Effect) còn g i là hi u ng đ ng. Nh ng hi u ng ọ ệ ứ ộ ữ ệ ứ
đ ng ch có hi u l c khi chuy n t slide này sang slide khác trong quá trình trình di nộ ỉ ệ ự ể ừ ễ
Cách 1: Trên thanh menu, ch n ọ
Slide Show Slide Transition
Click
Cách 2: Trên khung tác v ụ Getting
Started, ch n ọSlide Transition
Click
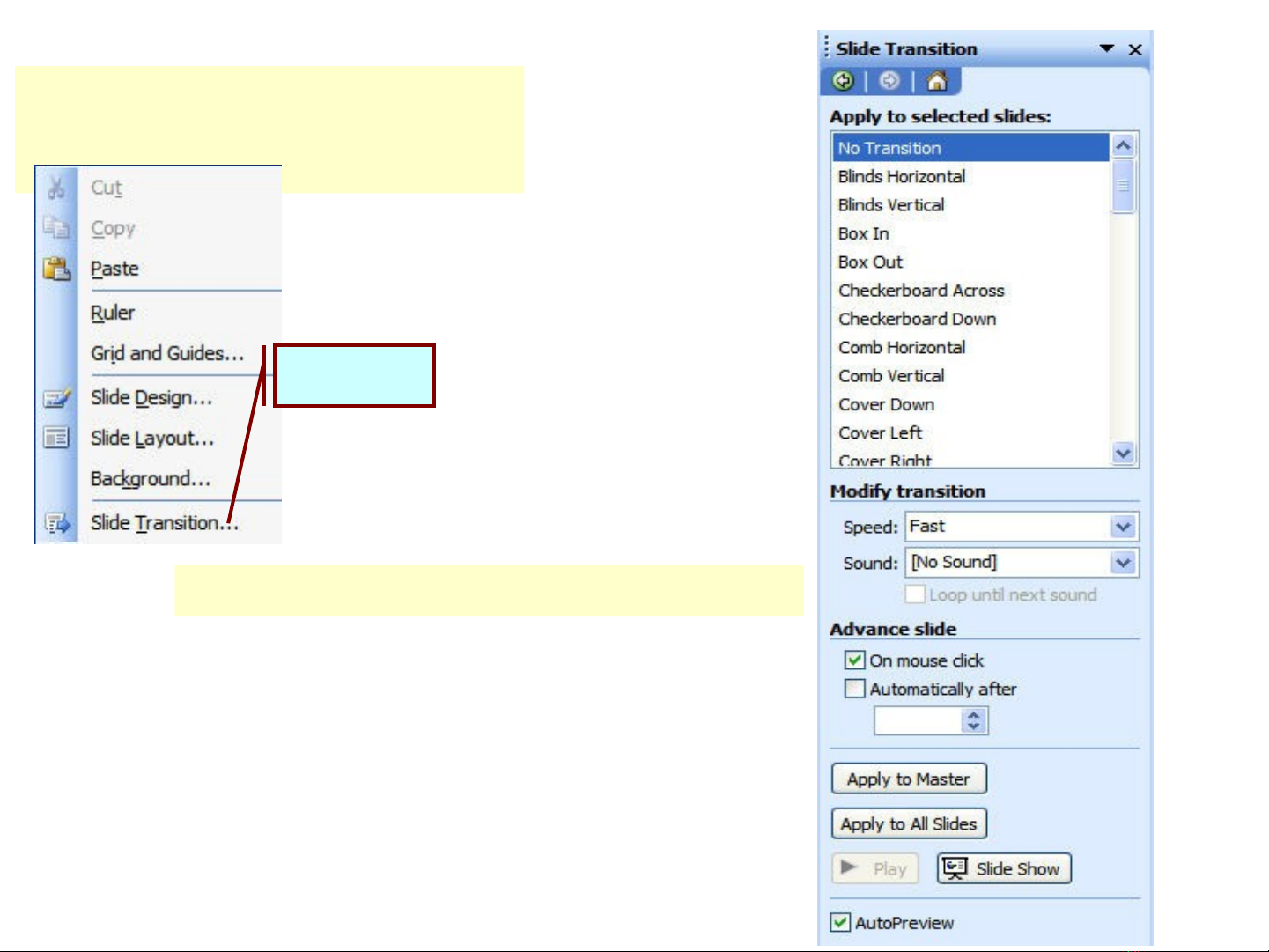
03/12/13 Giáo viên: Nguy n Th Ng c Ánhễ ị ọ3
Cách 3: Trong vùng làm vi c, ệ
click ph i chu t, ch n ả ộ ọ Slide
Transition
Click
Xu t hi n khung tác v ấ ệ ụ Slide Transition
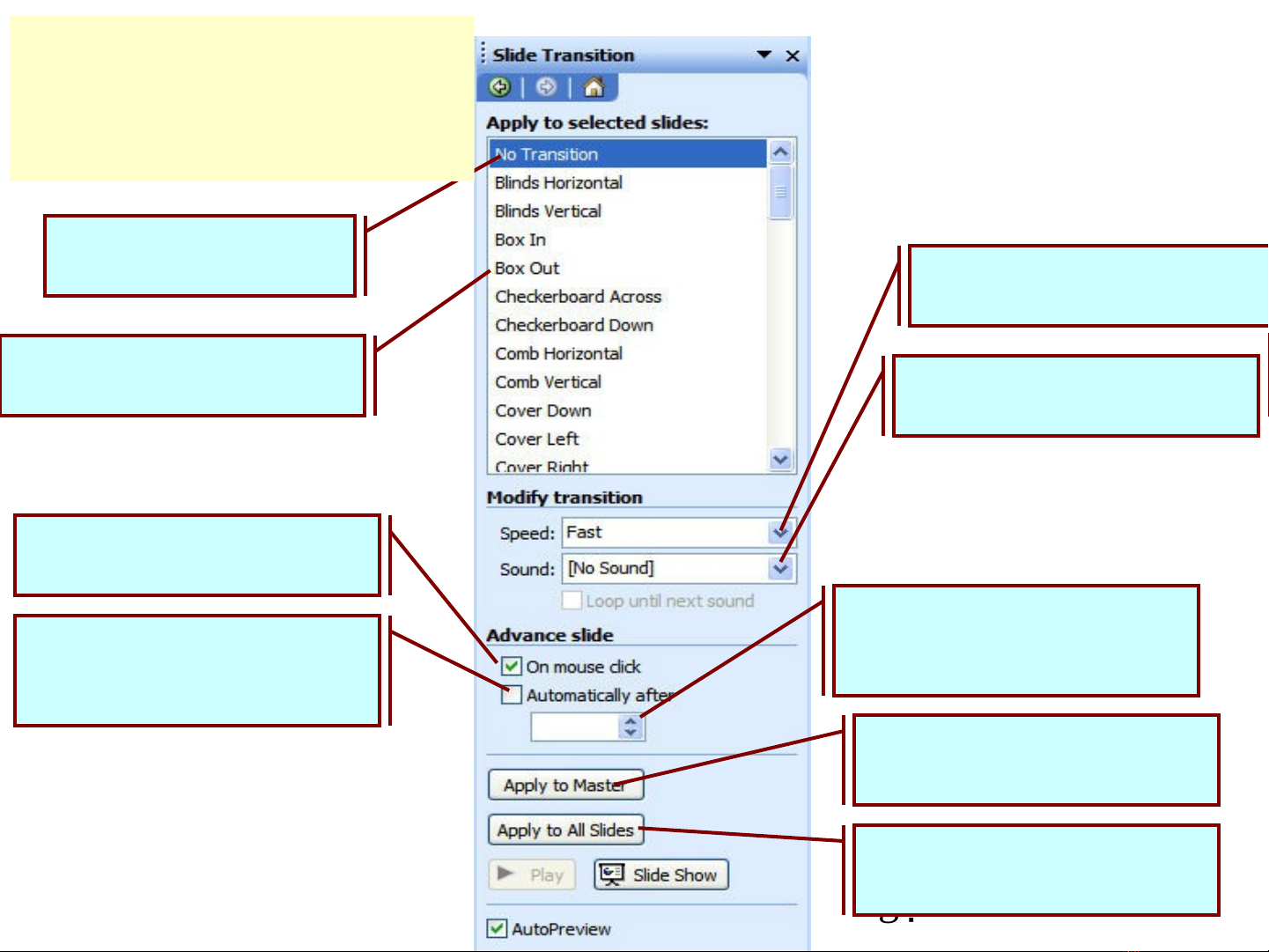
03/12/13 Giáo viên: Nguy n Th Ng c Ánhễ ị ọ4
Không có hi u ng ệ ứ
chuy n trangể
Khung tác v ụSlide
Transition, trong ph n ầApply
to selected slides, ch n các ọ
tuỳ ch nọ
Các ki u tuỳ ch n hi u ể ọ ệ
ng chuy n trangứ ể
Hi u ch nh t c đ chuy n ệ ỉ ố ộ ể
trang
Ch n âm thanh khi chuy n ọ ể
trang
Chuy n đ n trang ti p ể ế ế
theo khi click chu tộ
T đ ng chuy n trang ti p ự ộ ể ế
theo sau kho ng th i gian ả ờ
qui đ nhị
Đi u ch nh kho ng th i ề ỉ ả ờ
gian t đ ng chuy n trang ự ộ ể
(phút và giây)
C p nh t thông tin ch cho ậ ậ ỉ
Slide th nh tứ ấ
C p nh t thông tin cho t t ậ ậ ấ
c Slideả
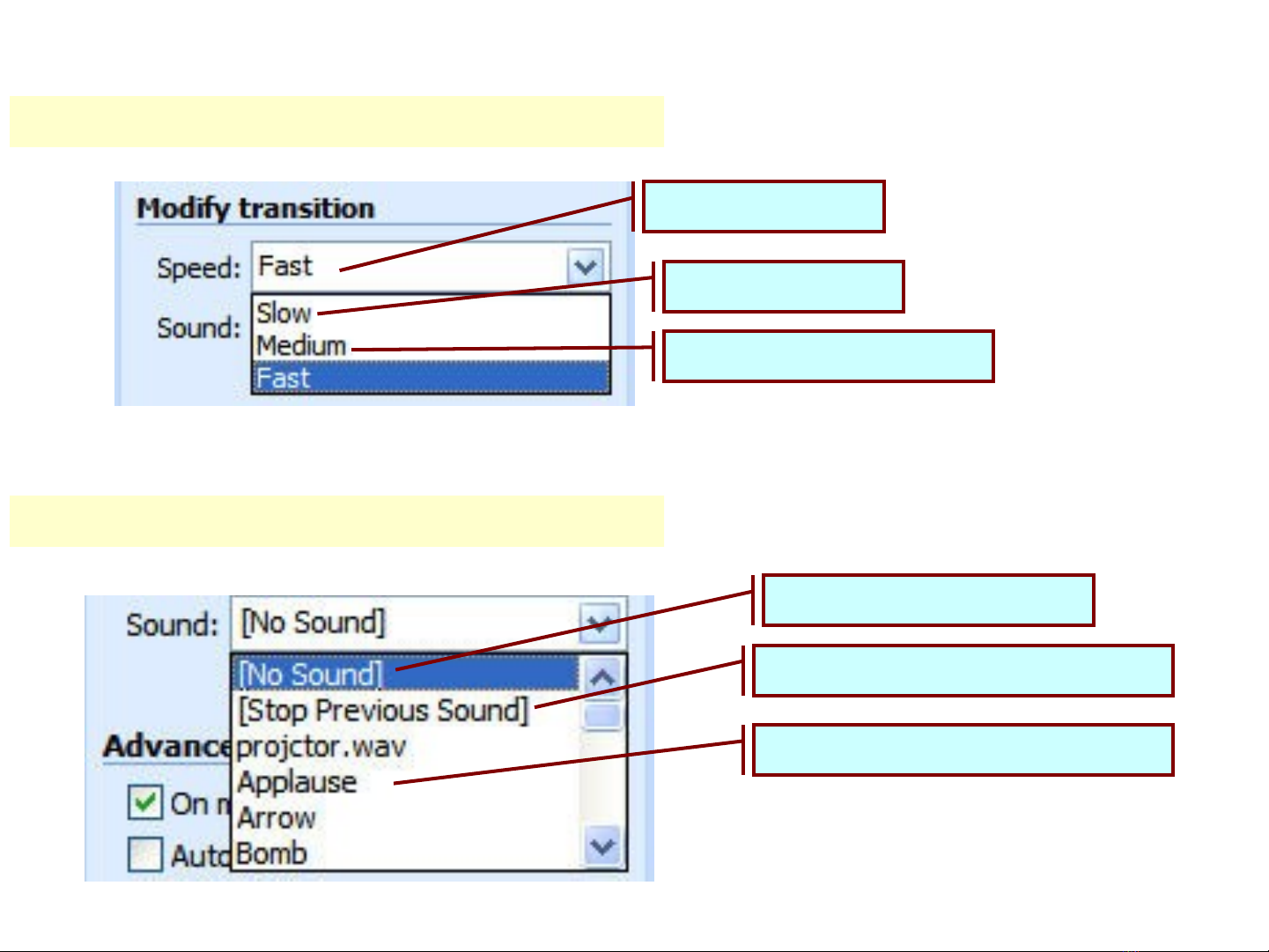
03/12/13 Giáo viên: Nguy n Th Ng c Ánhễ ị ọ5
Trong Modify transition, m c ụSpeed
T c đ nhanhố ộ
T c đ ch mố ộ ậ
T c đ trung bìnhố ộ
Trong Modify transition, m c ụSound
Không có âm thanh
T t âm thanh c a slide tr cắ ủ ướ
Các tuỳ ch n âm thanhọ



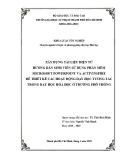



![Nguyên liệu thiết kế Slides: [Mô tả/Định tính]](https://cdn.tailieu.vn/images/document/thumbnail/2016/20161003/ntbinh135/135x160/3941475471874.jpg)

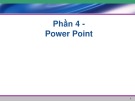
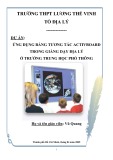
![Bài giảng Nhập môn Tin học và kỹ năng số [Mới nhất]](https://cdn.tailieu.vn/images/document/thumbnail/2025/20251003/thuhangvictory/135x160/33061759734261.jpg)
![Tài liệu ôn tập Lý thuyết và Thực hành môn Tin học [mới nhất/chuẩn nhất]](https://cdn.tailieu.vn/images/document/thumbnail/2025/20251001/kimphuong1001/135x160/49521759302088.jpg)


![Trắc nghiệm Tin học cơ sở: Tổng hợp bài tập và đáp án [mới nhất]](https://cdn.tailieu.vn/images/document/thumbnail/2025/20250919/kimphuong1001/135x160/59911758271235.jpg)


![Giáo trình Lý thuyết PowerPoint: Trung tâm Tin học MS [Chuẩn Nhất]](https://cdn.tailieu.vn/images/document/thumbnail/2025/20250911/hohoainhan_85/135x160/42601757648546.jpg)



![Bài giảng Nhập môn điện toán Trường ĐH Bách Khoa TP.HCM [Mới nhất]](https://cdn.tailieu.vn/images/document/thumbnail/2025/20250806/kimphuong1001/135x160/76341754473778.jpg)



