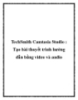Các hiệu ứng chuyển động trong Powerpoint
846
lượt xem 55
download
lượt xem 55
download
 Download
Vui lòng tải xuống để xem tài liệu đầy đủ
Download
Vui lòng tải xuống để xem tài liệu đầy đủ
Powerpoint giúp bạn tạo các bài trình chiếu, thuyết trình rất hiệu quả. Một người sử dụng đơn giản chỉ cần nhập nội dung vào và trình chiếu, nhưng để bài trình chiếu của bạn đạt hiệu quả cao hơn bạn cần hiểu được một số các hiệu ứng tạo chuyển động trong Powerpoint như sau:
Chủ đề:
Bình luận(0) Đăng nhập để gửi bình luận!

CÓ THỂ BẠN MUỐN DOWNLOAD