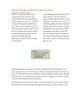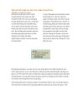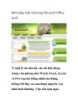Thủ thuật PowerPoint - Chèn hình nghệ thuật vào file
151
lượt xem 10
download
lượt xem 10
download
 Download
Vui lòng tải xuống để xem tài liệu đầy đủ
Download
Vui lòng tải xuống để xem tài liệu đầy đủ
trình chiếu PowerPoint là công cụ trình chiếu có khả năng hỗ trợ hiệu ứng chuyển động của các đối tượng và cả các slide. Cũng giống như ứng dụng Word và Excel, người dùng có thể chèn biểu đồ, hình ảnh, âm thanh... vào trong file trình chiếu. Thật ra, còn nhiều tính năng khác rất hữu dụng, một trong số đó là khả năng chỉnh sửa và tùy chỉnh hình nghệ thuật chèn vào slide của bạn. 1. Ungroup (rã nhóm) các file clipart để đổi màu cho chúng Bạn hoàn toàn có thể Ungroup các thành phần...
Chủ đề:
Bình luận(0) Đăng nhập để gửi bình luận!

CÓ THỂ BẠN MUỐN DOWNLOAD