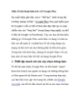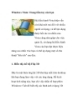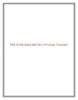Một số thủ thuật hữu ích với Windows Task Manager – P.1
86
lượt xem 5
download
lượt xem 5
download
 Download
Vui lòng tải xuống để xem tài liệu đầy đủ
Download
Vui lòng tải xuống để xem tài liệu đầy đủ
Một số thủ thuật hữu ích với Windows Task Manager – P.1 .Windows Task Manager đã khá quen thuộc với nhiều người sử dụng máy tính, với tổ hợp phím khởi động quen thuộc từ hồi Windows XP là "Ctrl + Alt + Delete". Phần lớn những người sử dụng thường dùng Windows Task Manager để tắt các ứng dụng cứng đầu hoặc bị lỗi, đôi khi được dùng để kiểm tra tình trạng hoạt động của CPU. Tuy nhiên, bên cạnh đó còn khá nhiều thủ thuật hữu ích với Windows Task Manager có thể bạn chưa biết.a .Các tính năng...
Chủ đề:
Bình luận(0) Đăng nhập để gửi bình luận!

CÓ THỂ BẠN MUỐN DOWNLOAD